怎么一键还原,小猪教您怎样还原电脑系统
- 时间:2018年04月18日 12:07:14 来源:魔法猪系统重装大师官网 人气:3044
我们都晓得电脑用的时间长了就会出现这样或者那样的额问题,虽然对于系统来说是正常情况但是使用感受难免大打折扣。这个时候很多的用户都会选择重装系统这个方法,还相对麻烦,可以使用还原电脑系统的方法,下面,小编就来跟大家探讨还原电脑系统的方法。
在现代生活中,电脑已经成为我们工作生活中都不可缺少的一部分。但这种高智能的电子工具却总会因其庞大的系统出现运行错误,那么这时,一个不错的补救方法就是还原系统,可是怎么一键还原电脑?很多的用户都不知道,下面,小编就来跟大家分享还原电脑系统的方法。
怎样还原电脑系统
相关教程:
操作准备:
1、备份C盘和桌面重要文件
2、下载ghost系统
3、还原工具
如果没有备份的gho文件,需要到系统城下载所需ghost系统 iso镜像到本地硬盘,右键使用WinRAR等工具解压出来
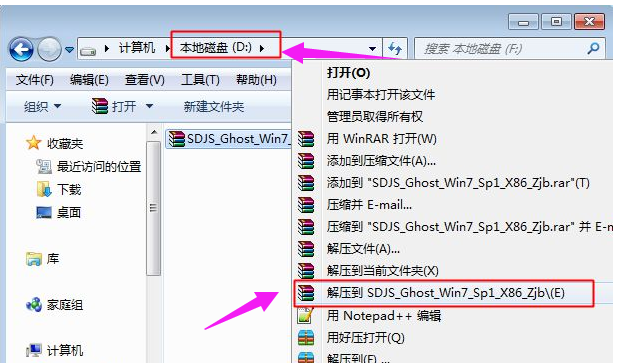
电脑系统载图1
将最大的gho文件比如win7.gho和一键ghost还原工具放到同一目录,比如D盘,不要放C盘或桌面
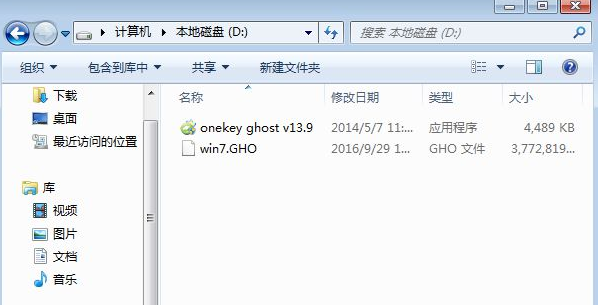
一键还原载图2
双击打开一键ghost恢复工具,选择“还原分区”,映像路径选择win7.gho文件,选择系统要还原的位置,比如C盘,或者根据磁盘容量选择安装位置,点击确定
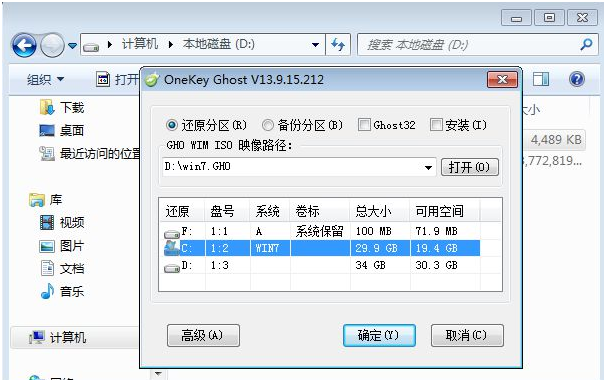
还原系统载图3
弹出对话框,点击:是,立即重启进行计算机还原
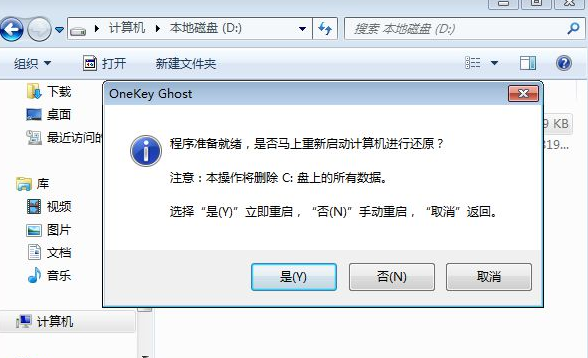
还原电脑载图4
电脑自动重启,启动菜单多出Onekey Ghost选项,电脑会自动选择这个选项进入
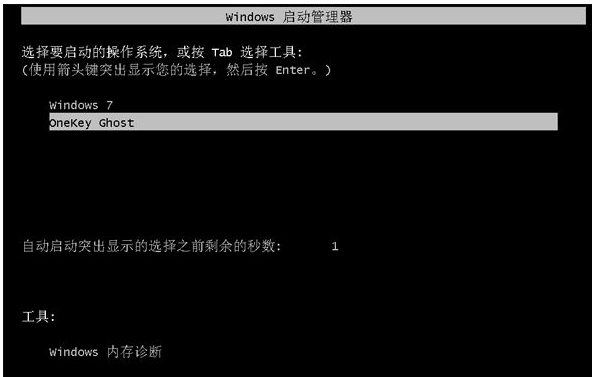
还原系统载图5
启动进入到这个界面,执行win7系统还原到C盘的操作,耐心等待进度条完成
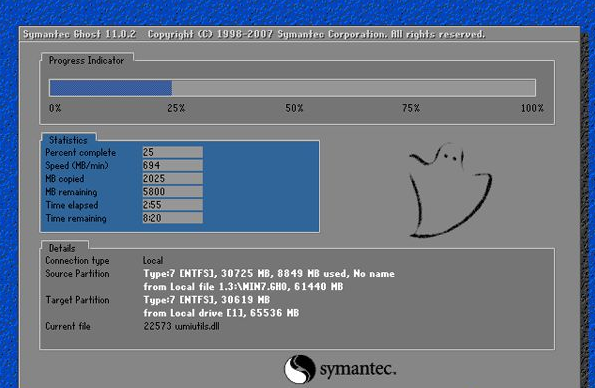
还原电脑载图6
操作完成后,电脑自动重启,继续执行ghost还原系统过程

还原电脑载图7
ghost系统恢复过程通常5-10分钟,最后重启进入全新系统桌面后,ghost系统还原步骤就结束了。
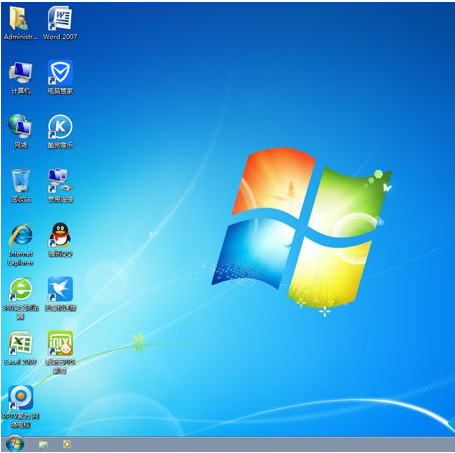
还原电脑载图8
以上就是还原电脑系统的方法。
一键还原,还原系统,还原电脑,电脑系统








