一键还原精灵专业版,小猪教您使用一键还原精灵操作还原
- 时间:2018年01月02日 10:00:04 来源:魔法猪系统重装大师官网 人气:9742
我们都知道,当我们的电脑系统出现故障,例如系统无法运行,崩溃,运行卡顿等等,是可以选择系统还原的操作方法的,这比起重装系统的要好多了,重装系统会使得我们之前的软件,所做的程序,事件都会付之一炬,那么该怎么系统还原呢?为此,小编就为大家准备了使用一键还原精灵操作还原的操作。
一谈起还原工具,不免的想起“冰点还原”,“小哨兵还原”,“GHOST还原”等等,一时间,不知道该选择哪一款才好用,我们处理考虑到简单,使用,还得考虑安全性的方面不是,为此,这款一键还原精灵专业版就能够担当这样的角色,下面,小编就跟大家分享使用一键还原精灵操作还原的方法。
一键还原精灵专业版
下载安装“一键还原精灵专业版”
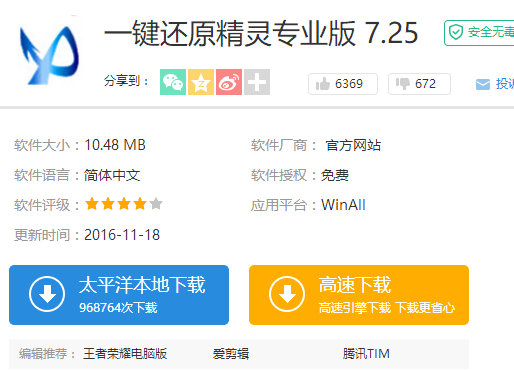
还原系统载图1
打开“一键还原精灵”
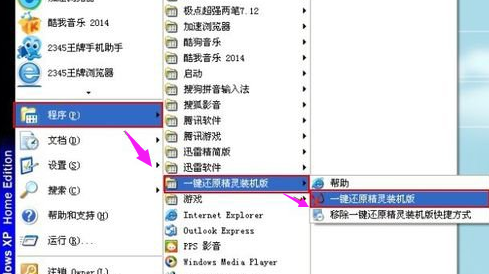
还原系统载图2
点击“进入一键还原”,进行系统的备份。
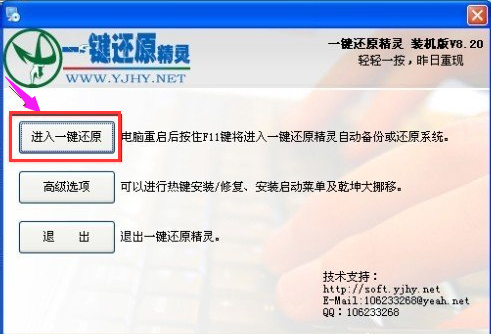
还原精灵载图3
点击“确定”继续。这时电脑会自动重启。
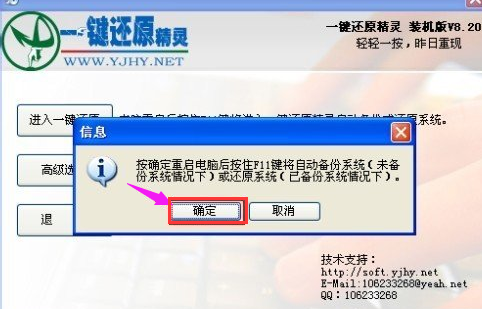
还原精灵载图4
在出现这一行的英文时,按下F11键进入到一键还原精灵的DOS界面。
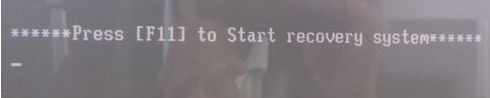
一键还原载图5
按Esc键进入到下一个界面。
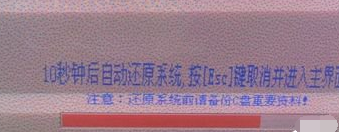
一键还原载图6
点击“设置”,在打开的菜单中,选择“重新备份系统”

还原精灵载图7
因为以前备份过系统,所以会弹出这个窗口,点击“确定”继续。

一键还原载图8
开始重新备份系统了,备份完系统后,电脑就会重新启动了。下一次电脑出现系统方面的故障后,进行一键还原就可以了。
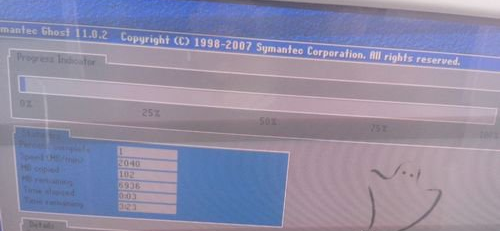
还原精灵载图9
以上就是一键还原精灵的操作方法了。
专业版,一键还原,还原系统,还原精灵








