U盘安装win7图文详解
- 时间:2017年03月18日 12:00:24 来源:魔法猪系统重装大师官网 人气:7845
U盘安装win7是目前大部分电脑城装机员最常使用的,比起光盘装系统来的方便而且u盘方便携带,体积小。使用小白一键U盘装系统软件U盘安装w7系统,简单方便,十来分钟就能轻松一键U盘装系统win7。
在XP时代,光驱对于我们而言仅仅是装系统用,不过在Win7发布之后,可以用U盘安装win7,省时省力。U盘装系统win7的过程就是先制作好U盘启动盘,下载win7系统镜像文件,然后把启动U盘插入电脑安装即可,接着来看具体如何操作的。
U盘装系统win7准备工作
① 下载小白一键U盘装系统软件
② 一个能够正常使用的u盘(容量大小建议在4g以上)
③ ghost win7系统镜像文件
U盘重装win7前制作U盘启动盘:
第一步:安装小白一键U盘装系统软件,然后双击打开已下载好的安装包,点击窗口中立即安装即可,等待安装完成后,可以点击打开小白一键U盘装系统软件,然后开始制作U盘启动盘。
第二步:运用小白一键U盘装系统软件一键制作启动u盘,打开小白一键U盘装系统软件,将准备好的u盘插入电脑usb接口,等待软件自动识别所插入的u盘。随后无需修改界面中任何选项,与下图所示参数选项一致之后点击“一键制作”即可:
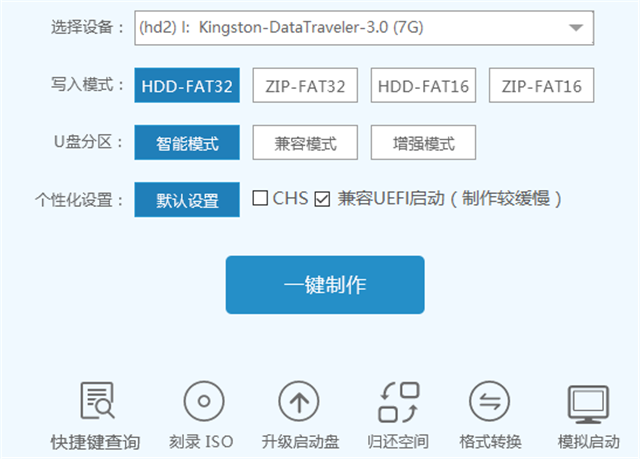
安装win7截图(1)
这时会出现一个弹窗警告:“确定要制作启动维护U盘吗?该操作将会格式化您的U盘。 请在操作前备份好您的数据”,若u盘中存有重要资料,可将资料备份至本地磁盘中,确认备份完成或者没有重要资料后我们点击“确定”执行制作,如图所示:
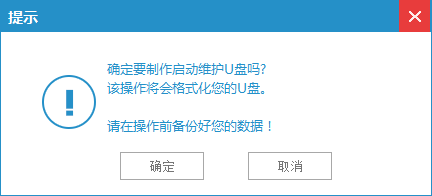
安装win7截图(2)
制作u盘启动盘过程大约需要1-3分钟左右的时间,在此期间请耐心等待并不要进行其他操作,以保证制作过程顺利完成:
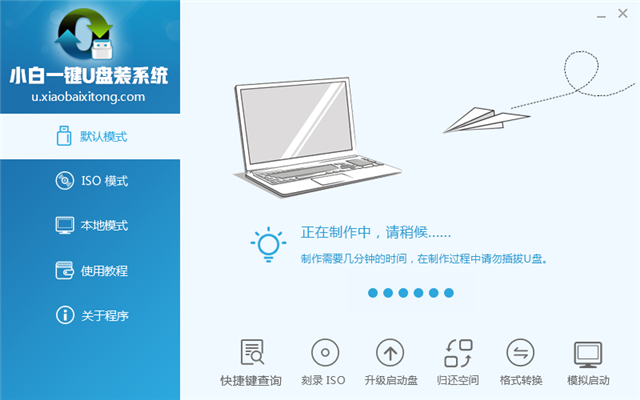
安装win7截图(3)
u盘启动盘制作完成后,会弹出新的提示窗口,对此我们点击“是”对制作完成的u盘启动盘进行模拟启动测试,测试u盘启动盘是否可用,如果你想测试,可以点击确定,如果不想测试,可以直接取消跳过,如图所示:
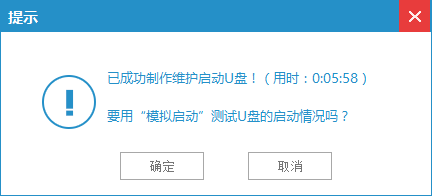
安装win7截图(4)
若在模拟启动中看到如下界面,说明我们的u盘启动盘已制作成功
(注意:模拟启动界面仅供测试使用,请勿进一步操作),最后按组合键“Ctrl+Alt”释放出鼠标,点击右上角的关闭图标退出模拟启动界面。
开始U盘安装win7系统:
第一步:下载win7系统镜像包,存入u盘启动盘。将准备的的win7系统镜像包存储到已做好的小白一键U盘装系统软件根目录中:
第二步:安装win7系统至电脑当中先将小白一键U盘启动盘连接到电脑,重启电脑等待出现开机画面时按下启动快捷键,使用u盘启动盘进入小白一键U盘主菜单,选择【01】运行 小白系统 Win8x64正式版(支持UEFI等主板),按下回车键进入,如图所示:
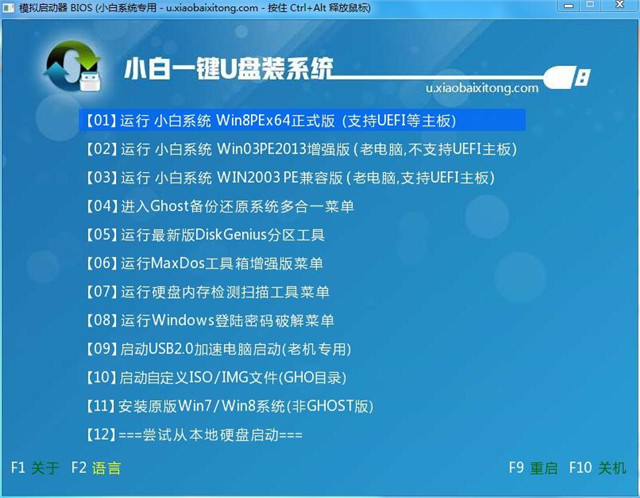
安装win7截图(5)
进入pe后会自启小白一键U盘装机工具,首先点击"浏览"将保存在u盘的系统镜像添加进来,接着选择c盘作系统盘存放镜像,点击“确定”即可,不对弹出的询问提示窗口进行修改,直接按下"确定"即可,如图所示:
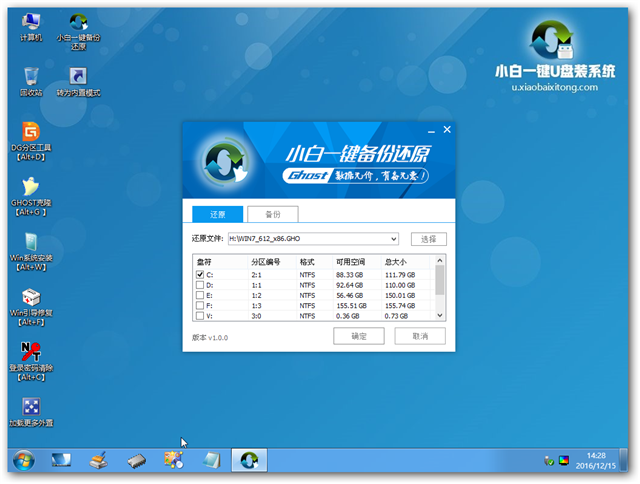
安装win7截图(6)

安装win7截图(7)
等待磁盘完成格式化后,将会进行win7镜像文件安装,如图所示:
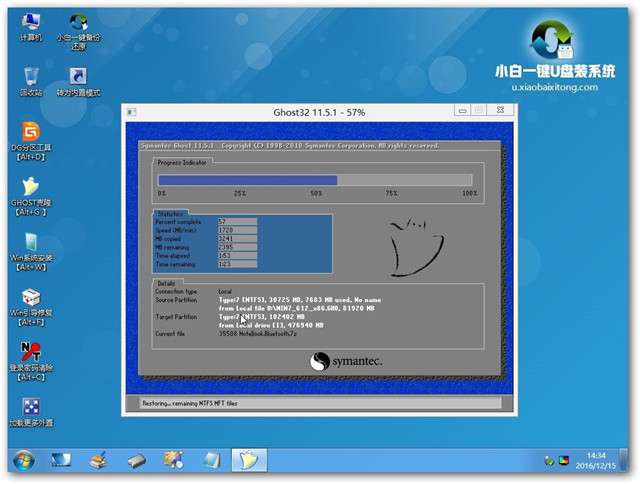
安装win7截图(8)
此时就可以拔除u盘了,重启系统开始进行安装,我们无需进行操作,等待安装完成即可,最终进入系统桌面前还会重启一次,如下图所示:
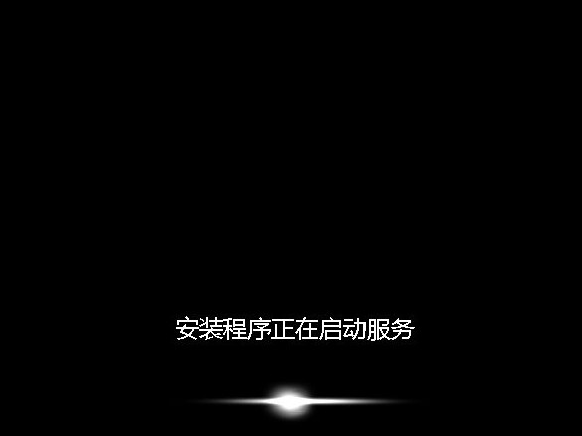
安装win7截图(9)
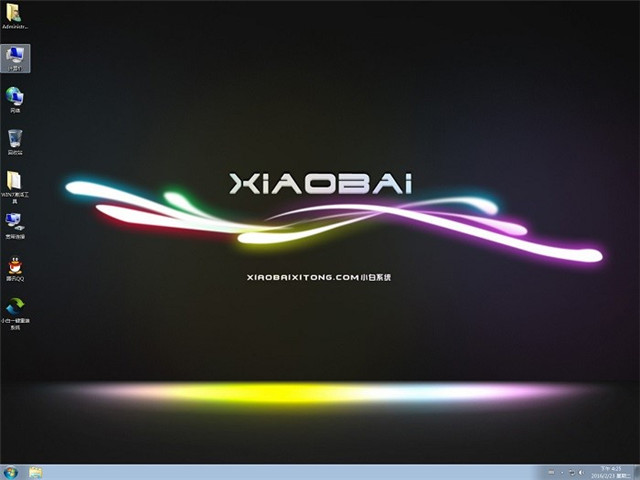
安装win7截图(10)
以上便是使用小白一键U盘装系统软件安装win7系统的详细步骤,通过上面的U盘安装w7步骤就可以实现轻松安装win7系统的目的了,有需要的朋友可以跟着上面教程尝试。更多的精彩教程内容,可以关注我们的官方网站,不时会有更新哦!









