装机高手告诉你怎样重装系统win7
- 时间:2017年02月16日 14:00:15 来源:魔法猪系统重装大师官网 人气:18339
电脑在使用长了以后就免不了会发生一些问题,如电脑感染顽固病毒木马,杀毒软件查杀不了,安装系统时间长了硬盘里的碎片越来越多,运行的速度越来越慢,出现系统瘫痪不能使用,经常死机等一系列的问题。这个时候如果找不到具体原因,最好的办法就是重装系统。不过怎样重装系统win7呢?来看看。
u盘怎样重装系统win7?首先,我们需要一个小白一键u盘启动盘制作工具,然后利用这个工具制作一个u盘启动盘,然后我们通过u盘启动盘进入pe系统,在根据相关的操作,来完成对系统的重装。接着们开始吧!
怎样重装系统win7?首先需要准备的工具与素材:
1. 大小4G左右的u盘一个,用来制作u盘启动盘,对容量有一定的要求,所以大小尽量就大点
下载一个小白一键U盘装系统软件
2.制作U盘启动盘,在此就不详细讲解了,本站有相关制作U盘启动盘教程
这里得给大家提几点需要注意的:
(1).在进行制作u盘启动盘之前,记得对u盘里的重要数据进行备份
(2).要把u盘插在主机箱后置的usb接口,如果是台式机的话(是为了防止数据传输是中断数据)笔记本的话,随意的usb插口都可以
上述一切ok后,开始一键重装系统,来了解怎样重装系统win7的
制作好u盘启动盘后,我们还需要准备一个win7系统镜像包,系统镜像包的后缀为.iso的,下面让我们来看看怎样安装系统win7? 电脑启动不了怎么重装win7?电脑启动不了用u盘怎样安装win7系统的?
1.到网上载个win7系统镜像包,不能直接下载到u盘,我们先载在本地磁盘,然后在复制到u盘,win7系统镜像包如下图所示:

怎样重装系统win7截图(1)
2.接着根据下面图文所示的进行操作:
(1).右键单击系统镜像文件,鼠标选择到“复制”,如下图所示:
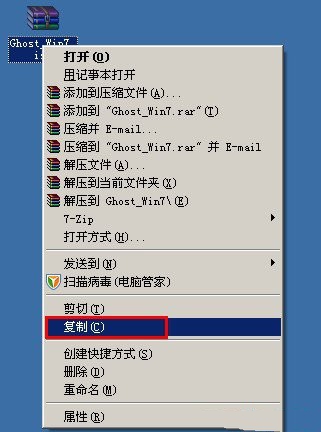
怎样重装系统win7截图(2)
(2).打开u盘里的GHO文件夹,在空白处选择到“粘贴”,由于这个镜像包比较大,复制的时候时间估计会长点吗,请大家耐心等待,
3.ok,上面步骤都好了只好,我们重启电脑,找到属于自己电脑的快捷键(可以参考下表快速的找到自己电脑的快捷键),然后按下该快捷键,会弹出一个窗口,我们只要选择跟usb有关或者是u盘的品牌名称的选项,然后按下回车键就可以进入到小白一键U盘界面了。
4.下表是:不同型号的电脑所拥有的快捷键
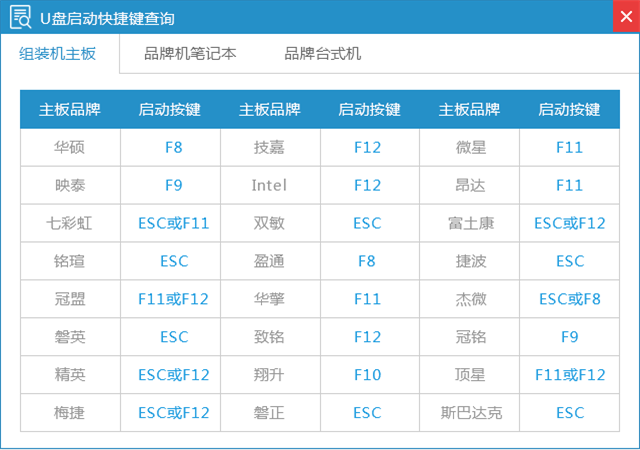
怎样重装系统win7截图(3)
5.通过快捷键,进入pe系统,进行一键重装系统
(1) 进入小白一键U主菜单后,通过键盘上的方向键选择“ 【01 运行 小白系统 WinPEx64正式版”,按下回车键,如下图所示的界面:
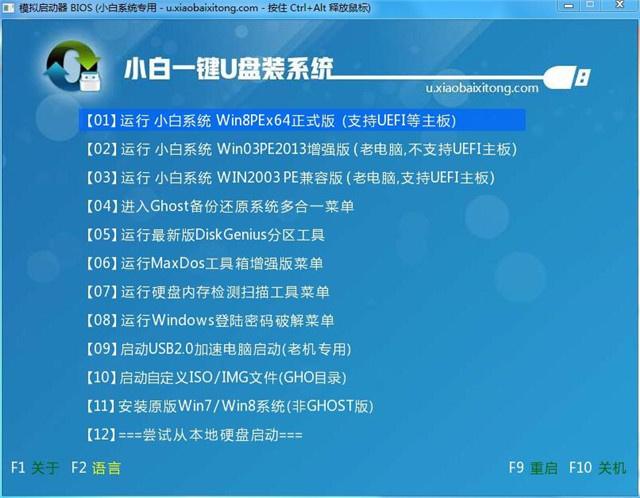
怎样重装系统win7截图(4)
(2)上述(1)步骤完成后,我们会看到界面进入到win2003pe系统,这边基本上都会自行的运行一键装机的, 但也会出现没有自行运行的情况,我们只需自己手动的进行操作,只要双击桌面上的工具,无需担心是否中途出现了什么错误 就好了
(3)一般(2)后,该软件就会自动的识别查找到我们先前准备的iso镜像文件,并能自动的提取里面的GHO文件。完成后,会弹出一个提示框,我们只要单击”确定“就可以了
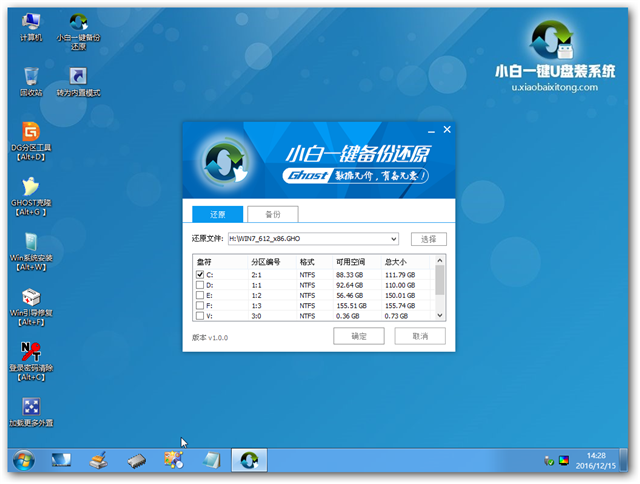
怎样重装系统win7截图(5)
(4)如下图所示,我们只需在弹出的提示框里,点击“确定”就好了

怎样重装系统win7截图(6)
(5)步骤(4)后,此时我们无需作任何操作,只需要耐心的等待就好了,如下图所示:
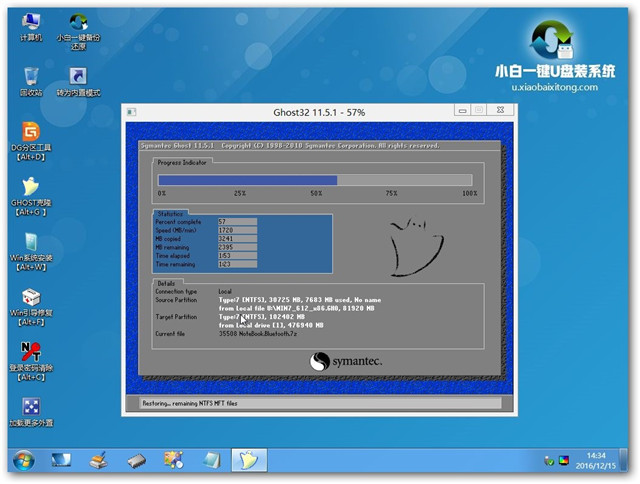
怎样重装系统win7截图(7)
(6)上图所示的进度条完成后,会弹出一个提示框,问是否要重启电脑,我们只需要点击”是(y)“就好了。然后就会重启电脑,重启的时候我们要把u盘从电脑的usb接口上拔出,下面电脑会自动安装系统,直到进入电脑的桌面,之后就代表系统安装完成了
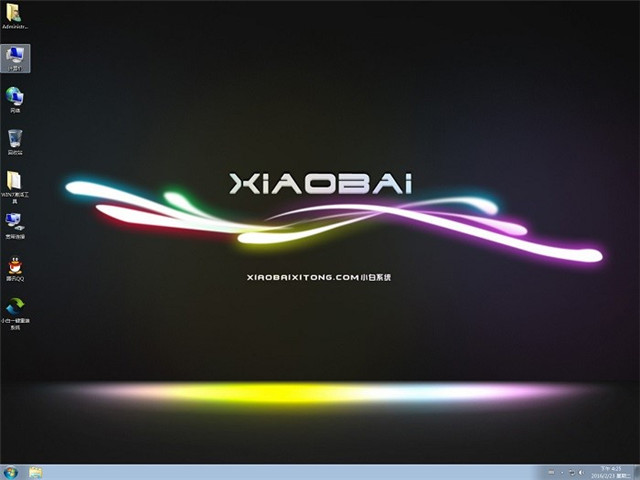
怎样重装系统win7截图(8)
以上就是相关怎样重装系统win7的全部文章内容了,U盘因为体积小,携带方便的优势,让U盘安装系统的方式成为了主流的安装方式。当然如果你不喜欢这种方法的话,本站还有其他的安装win7系统方式提供给你参考。
怎么重装win7,怎样重装系统win7,怎样安装系统win








