winpe启动盘制作图文教程
- 时间:2017年01月25日 05:00:12 来源:魔法猪系统重装大师官网 人气:9573
关于u盘安装xp系统的方法?有些用户关于u盘怎样安装原版xp系统的问题?如何使用u启动u盘装系统工具安装原版xp系统?应该如何解决u盘安装xp系统问题?其实u盘安装xp系统的方法是非常简单的一种方法。那就让小编以给大家讲解一下关于u盘安装xp系统的方法吧。
虽然现在使用windows7系统的网友最多,但还有网友想要使用windows xp系统。为了让大家都能更好的使用windows xp系统,小编特意为网友们带来了用u盘装xp系统教程。我们就一起来看看吧。
系统之家制作winpe启动盘步骤:
第一步
打开系统之家装机版制作pe启动盘,将准备好的u盘插入电脑usb接口并静待软件对u盘进行识别,由于此次系统之家采用全新功能智能模式,可为u盘自动选择兼容性强与适应性高的方式进行制作,相较过去版本可省去多余的选择操作。故而建议保持当前默认参数设置,直接点击“U盘制作pe启动盘中的开始制作”即可:
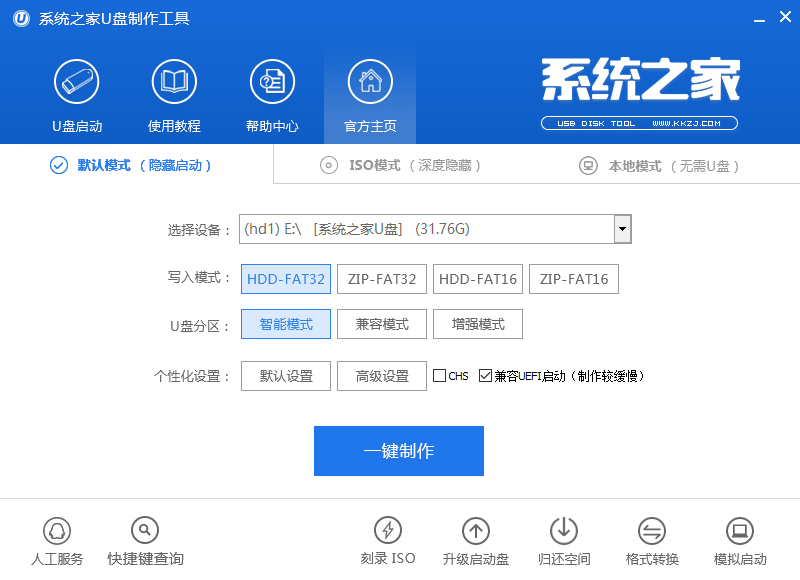
winpe启动盘截图(1)
第二步
此时,弹出的警告窗口中告知会清除u盘上的所有数据,请确认u盘中数据是否另行备份,确认完成后点击“确定”:
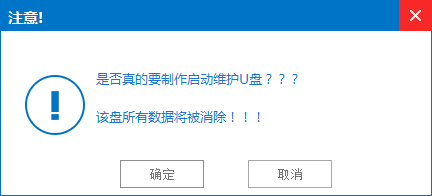
winpe启动盘截图(2)
第三步
制作u盘启动盘需要一点时间,制作过程请勿操作与u盘相关的软件,静候制作过程结束即可:
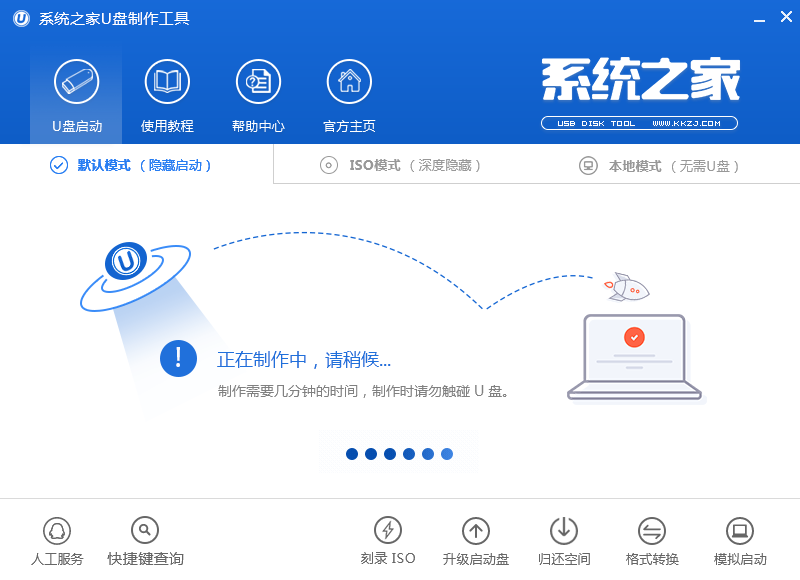
winpe启动盘截图(3)
第四步
待制作完成后,我们可点击“是”对制作好的u盘启动盘进行模拟启动测试:
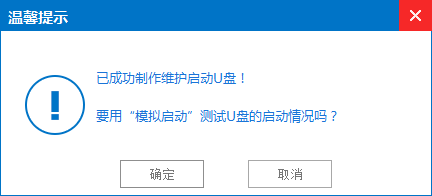
winpe启动盘截图(4)
第五步
若看到以下启动界面,则说明u盘启动盘已制作成功(注意:此功能仅作启动测试,切勿进一步操作),最后按组合键“Ctrl+Alt”释放出鼠标,点击右上角的关闭图标退出模拟启动测试:
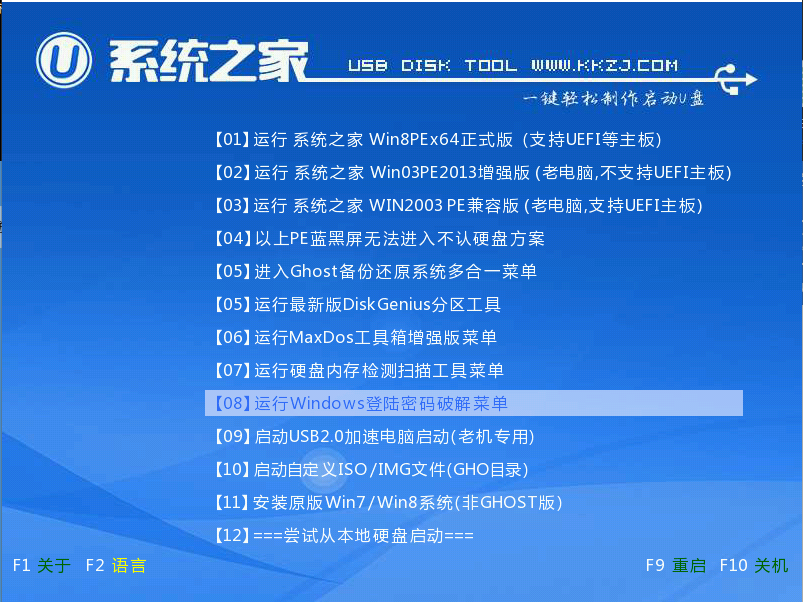
winpe启动盘截图(5)
以上就是系统之家制作winpe启动盘的所有相关内容,winpe启动盘的方法这里也全部结束了,用户们可根据自身情况去制作想要的系统之家winpe启动盘,如果还有疑问或者相对不解的地方可与小编进行交流或是进行咨询提问。
制作pe启动盘,winpe启动盘,U盘制作pe启动盘,制作









