windows10专业版镜像安装图文教程
- 时间:2016年11月14日 05:50:28 来源:魔法猪系统重装大师官网 人气:13297
最近就有不少的用户问小编关于windows10专业版镜像安装的方法,其实关于windows10的专业版镜像安装的方法还是非常简单的,那windows10专业版镜像安装的方法有哪些呢?下面就让小编为大家介绍windows10专业版镜像安装图文教程吧。
前期准备:
1、深度技术_Ghost_Win10 64位 的镜像文件。
2、下载一个虚拟光驱 。
3、虚拟光驱的安装步骤 。
安装步骤:
1、在桌面上双击“DTLite”图标。如图1所示:
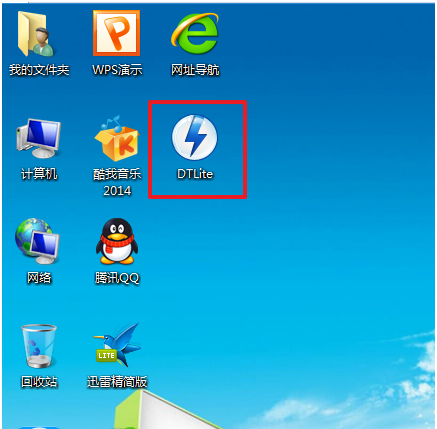
windows10专业版镜像安装图文教程图一
2、在虚拟光驱界面中,选择添加,如图2所示
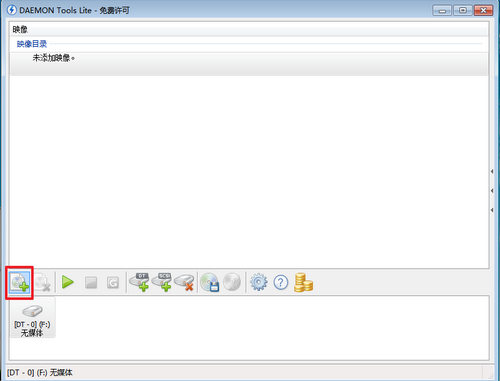
windows10专业版镜像安装图文教程图二
3、在虚拟光驱“打开”界面中,选择系统的镜像文件(就是你要装的系统),之后点击“打开”按钮,如图3所示:
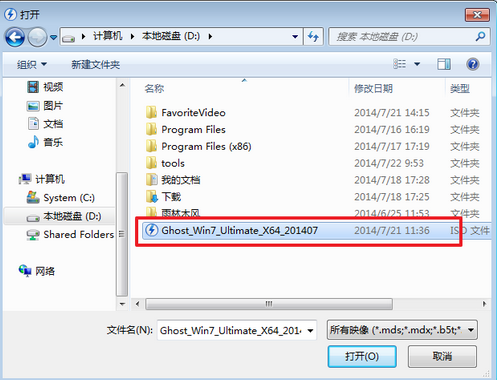
windows10专业版镜像安装图文教程图三
4、在映像目录中,先点击映像文件,再点击“DT添加”,如图4所示
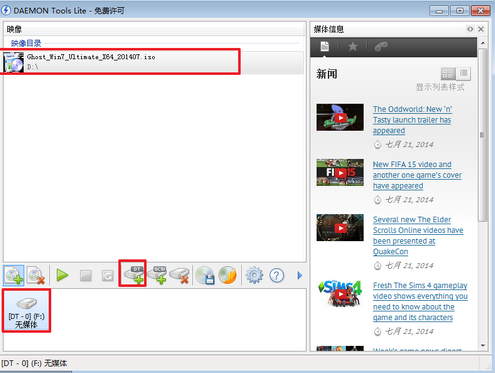
windows10专业版镜像安装图文教程图四
5、在映像目录中选择“映像文件”,再点击“载入”图标,如图5所示
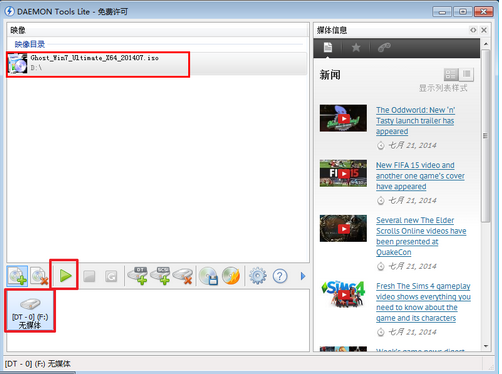
windows10专业版镜像安装图文教程图五
6、之后你就发现,在虚拟光驱界面中,在“最近使用的映像”下面出现光驱,刚刚的“[DT-1](F:)无媒体”,变成了光驱,如图6所示,之后点击“setup.exe”。
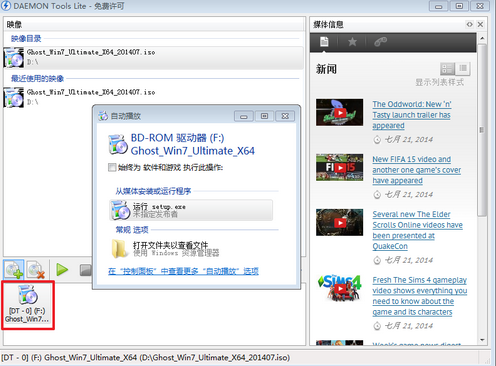
windows10专业版镜像安装图文教程图六
7、单击后,就会弹出“系统之家_Ghost_WIN10_64位_2014旗舰装机版”界面,我们就选择“安装WIN10X64系统第一硬盘分区”。如图7所示:
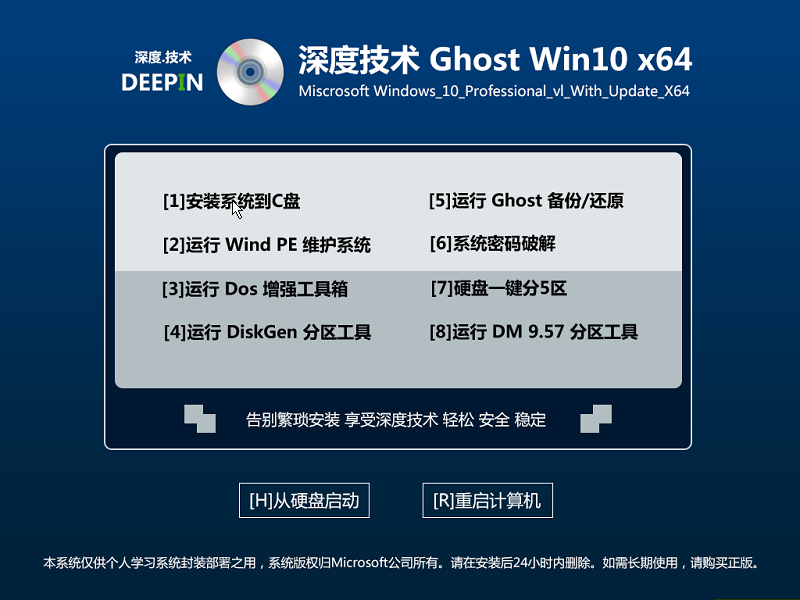
windows10专业版镜像安装图文教程图七
8、在“OneKey Ghost V13.5.23.208”界面中,点击“安装”,会弹出“OneKey Ghost安装”界面,选择默认选项,会弹出“OneKey Ghost”界面,点击“确认”。之后选择映像路径,选择C盘,最后按“确定”。如图8所示

windows10专业版镜像安装图文教程图八
9、在“OneKey Ghost”界面中,选择“是”,将立即重启。如图9所示
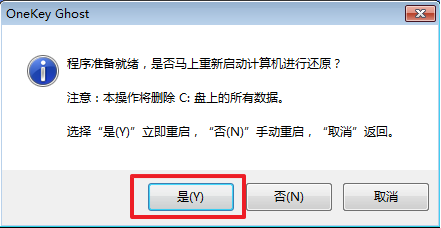
windows10专业版镜像安装图文教程图九
10、重启后,将会出现一个还原进度条,在这期间需要等一会,如图10所示。
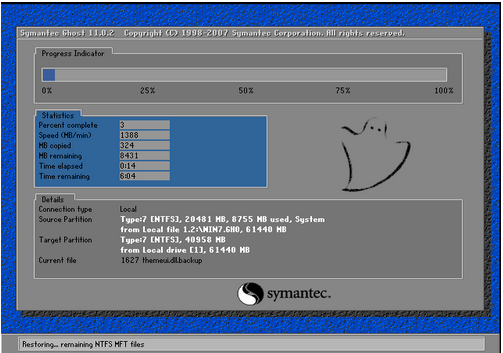
windows10专业版镜像安装图文教程图十
11、以下都是自动安装,小编截取关键截图提供参考,如图11和图12所示:
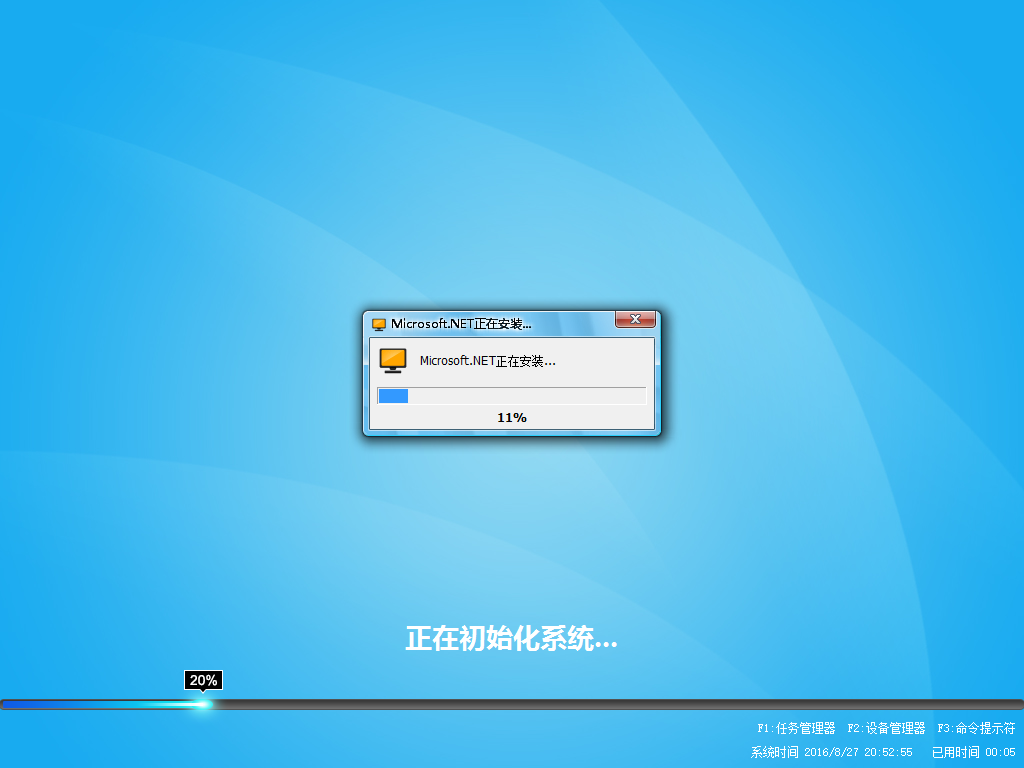
windows10专业版镜像安装图文教程图十一

windows10专业版镜像安装图文教程图十二
12、重启后系统就安装好了,在桌面右击“计算机”,选择“属性”,可查看系统的介绍,如图13所示
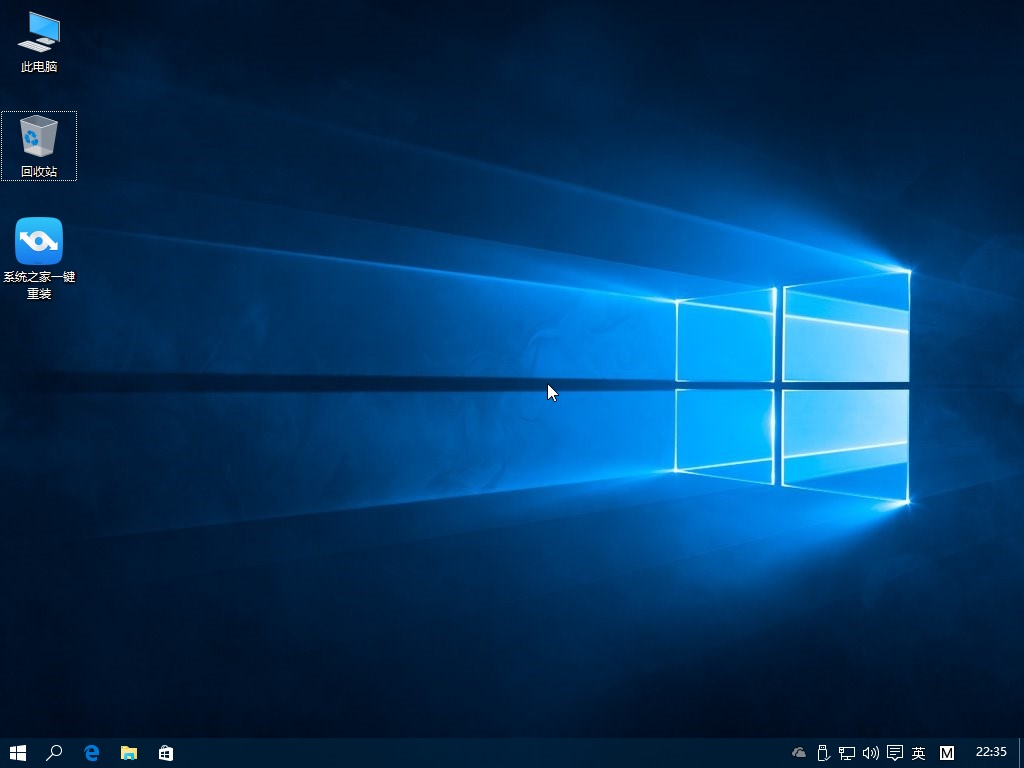
windows10专业版镜像安装图文教程图十三
以上就是小编为大家介绍的windows10专业版镜像安装图文教程,windows10的专业版镜像安装图文教程到这里也全部结束了,好了,如果大家还想了解更多的资讯,那就赶紧登陆魔法猪官网吧。下一篇为大家介绍的是怎样安装win7系统教程,敬请留意。
windows10专业版镜像,windows10,专业版镜像








