windows xp办公版系统安装教程
- 时间:2016年11月12日 20:50:26 来源:魔法猪系统重装大师官网 人气:9958
虽然现在使用windows7系统的网友非常多,但也有不少网友想要安装使用windows xp办公版系统。其实小编告诉大家,安装windows xp的办公版系统非常简单,只需要几个步骤就能成功安装windows xp办公版系统。下面就是windows xp办公版系统安装教程。
只要上网搜索个一键ghost工具——onekey ghost,就可以正常开始安装步骤了,下载完成,将onekey ghost.exe文件复制到该文件夹的根目录下。

windows xp办公版系统安装教程图一
然后,需要确定该镜像文件夹中的GHO文件位置。经搜索,我的这个镜像文件的WINXP.GHO文件在WINXP78目录下。记住这个位置。
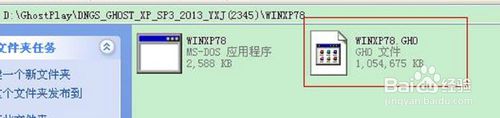
windows xp办公版系统安装教程图二
然后,双击运行onekey ghost程序,如下图。选择“还原系统”,然后找到刚才的GHO映像文件,然后点击C盘,点击确定,然后选择重启计算机。

windows xp办公版系统安装教程图三
然后,重启后安装界面如下。速度非常快,大约1分钟左右,完成。

windows xp办公版系统安装教程图四
然后系统会重启。经典的xp开机画面。

windows xp办公版系统安装教程图五
然后就进入了驱动安装阶段。
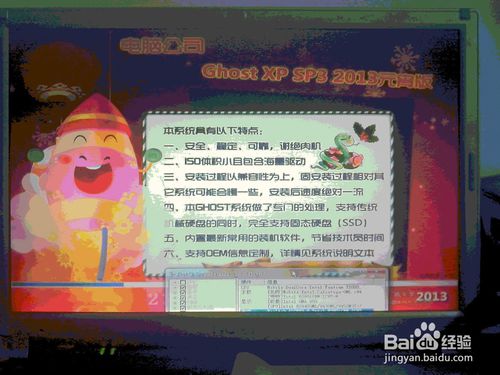
windows xp办公版系统安装教程图六
完成后,系统再次重启。如下图。恭喜成功安装深度xp系统纯净版系统。
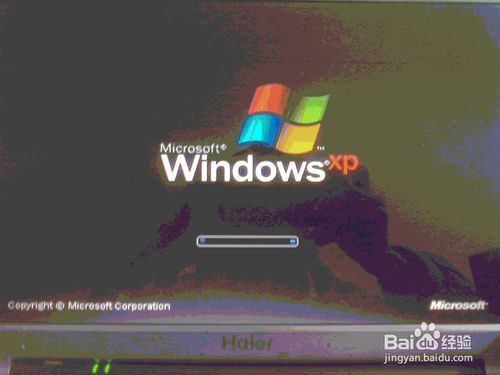
windows xp办公版系统安装教程图七
上面所描述的全部内容就是小编为网友们带来的windows xp办公版系统安装教程了,相信聪明机智的网友们看完上面的windows xp的办公版系统安装教程以后,都已经学会了安装windows xp系统的方法。那小编就要恭喜网友们掌握了非常重要的安装系统技巧了。
windows xp办公版,windows xp,办公版








