得得系统一键重装系统教程
- 时间:2016年10月30日 07:30:40 来源:魔法猪系统重装大师官网 人气:18777
得得系统一键重装系统教程是什么,现在得得一键重装系统是非常非常流行的!傻瓜式操作,全自动帮你们安装,而且无需任值守!那么就让小编告诉你得得系统一键重装系统教程吧,下面就是得得一键重装系统操作过程!
1、首先大家需要登录得得系统官网下载得得一键重装系统软件,下载后软件无需安装就可直接运行的(建议下载存放到电脑桌面,以便更方便运行软件。)。

下载完后成后双击打开得得一键装机工具
2、使用软件前请先备份好重要文件到除C盘以外其他盘或者U盘。备份完成后点击运行得得一键重装系统程序后,点击《开始一键装机》按钮。
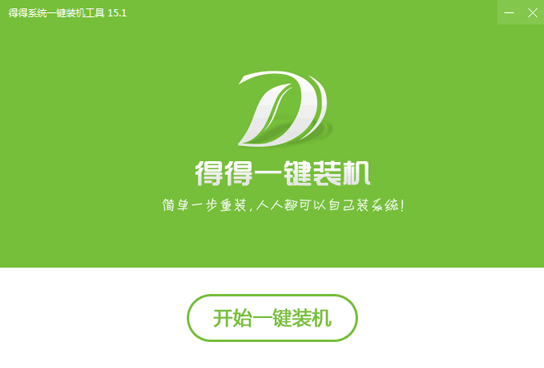
3、点击“开始一键装机”后,软件此时是会自动检测电脑基础硬件环境和系统软件环境,还有网络连通状态。完成后会有相关信息显示在界面右侧。
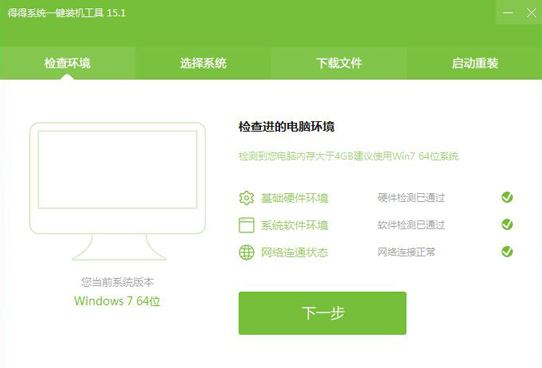
4、完成电脑相关信息检测后点击《下一步》按钮,进入的则是系统下载列表了。这里有很多安装系统版本供大家选择(小编选择Win7的64位系统)。
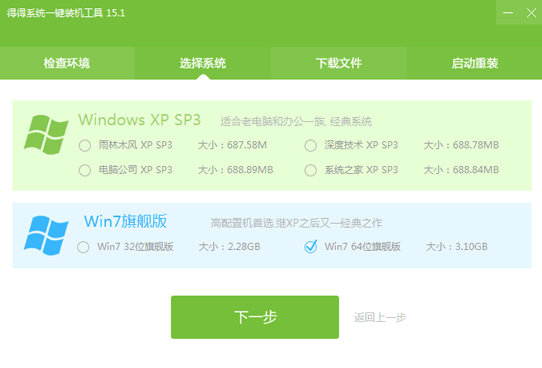
在这里提醒大家:不要盲目的选择64位Win7系统,建议内存小于4G的用户选择32位版本的Win7系统或者XP系统。如何查看电脑内存大小,点击这里>>
5、选择好合适的系统版本之后,可以直接点击“下一步”后那么便是系统的下载过程了。下载速度是很快的,大家只需稍微等待下就可以了。
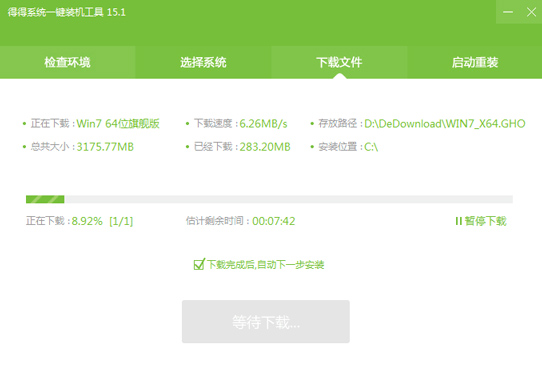
6、 下载完成后电脑会弹出是否重启安装的提示,系统默认10秒后自动重启安装系统,点击“确定”可立即重启安装。
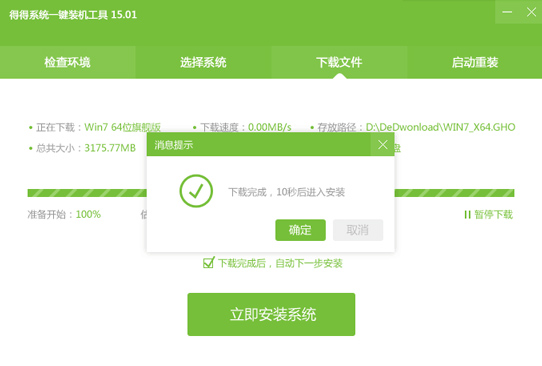
7、 重启后的开始全自动安装,无需任何手动操作!!等的耐烦?不如去找点乐子吧 (*^__^*) 嘻嘻……
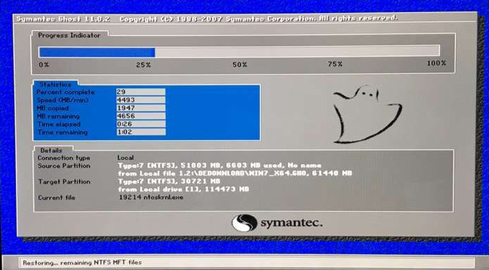
8、本次完成Win7 64位旗舰版的安装。~~

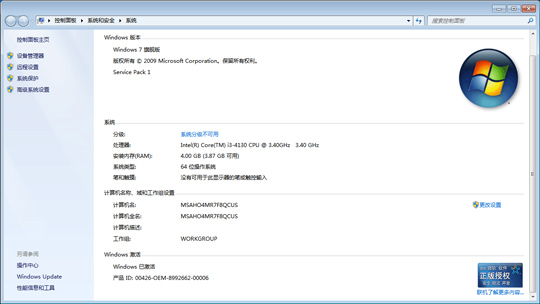
这就是关于得得系统一键重装系统教程了,当电脑遭遇了一些问题的时候,很多人都会选择直接重装,一般来说当电脑重装之后电脑里面的垃圾和病毒会被彻底清理,从而速度上会有很大的提升。那么就可以使用得得一键重装系统软件进行解决了!
得得系统一键重装系统,得得一键重装系统








