最实用的光盘装系统图文教程
- 时间:2016年09月03日 15:03:06 来源:魔法猪系统重装大师官网 人气:12976
装系统的方法有很多,例如u盘安装系统,光盘装系统,硬盘安装系统等,光盘装系统是最传统的方法了,这个方法最适合小白们了,因为这个方法操作简单,而且步骤就是流水线式的安装过程,不需要太多的技术,那么就让小编为小白们介绍最实用的光盘装系统图文教程吧。
光盘装系统教程:
用光盘来重装系统,需要具备两个基本的硬件,一是系统光盘,另一个是光驱。这两个东西缺一不可。所以,首先,你要有一个系统光盘,和一个光驱。而现在有很多的笔记本电脑已经没有了光驱,所以,如果你的电脑是这种没有光驱的,就不能用光盘来重装系统了。

首先,打开电脑机箱上的光驱,直接按上面的打开按钮即可,打开之后,放入光盘,然后再关上光驱。电脑重启一下。

在电脑重启之前,要先进入bios,然后设置开机启动的方式。即我们要从光盘来启动系统,以便来安装系统。进入bios的方式,不同的电脑有不同的方式,一般的方式是按电脑键盘上面的delete键。当然现在有很多的主板进入bios的方式很多样,有按esc键的有按F12的等等 ,具体你的电脑怎么进入bios你需要参考说明书或者挨个试。要注意一定要要开机前不停地按。
4重启电脑,台式机我们按DEL键,如果是笔记本一般(按F1或F2或F11)等
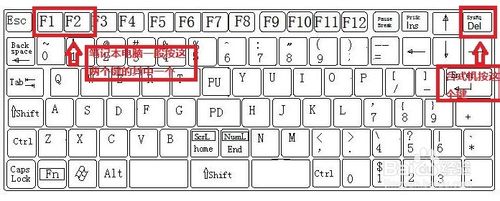
5用键盘的上下左右键选择BOOT ,再回车 BOOT Device Priority ;
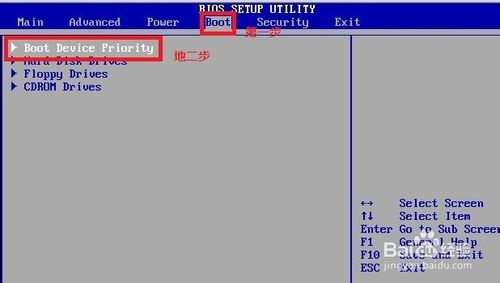
6把第一启动项的 1st Boot Device 的【Hard Deice】改成CDROM(有些是什么DVD);
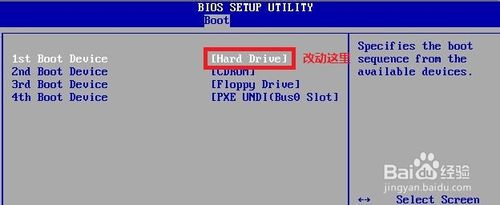

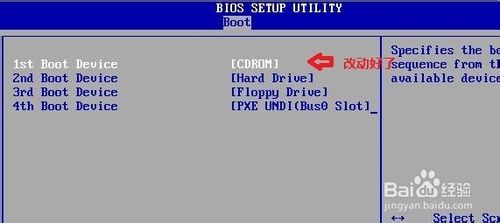
7按F10 选择OK,这里是
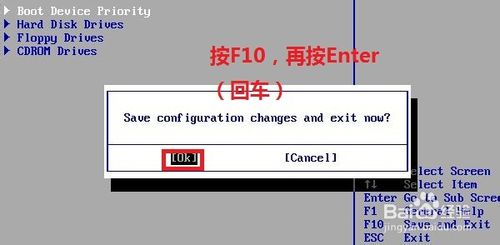
8提醒点击键盘的任意一个键,我们就按了一下回车键

9现在看到的是加载页面和开始界面;
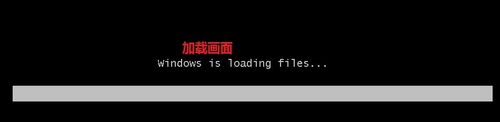

10出现Windows 7 安装界面,首先依次选择为中文(简体),中文(简体,中国),中文(简体)-美式键盘,选择好了点击下一步;
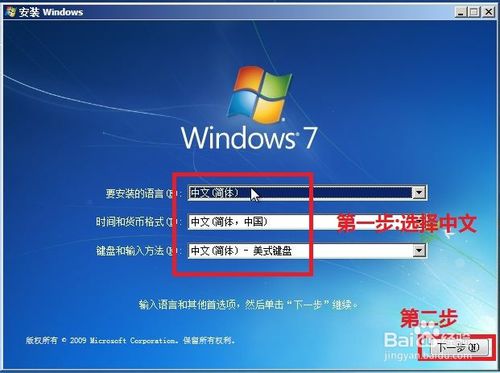
11点击现在安装;

12出现安装程序正在启动...

13现在出现协议书,把我接受许可条款的勾,勾上了;
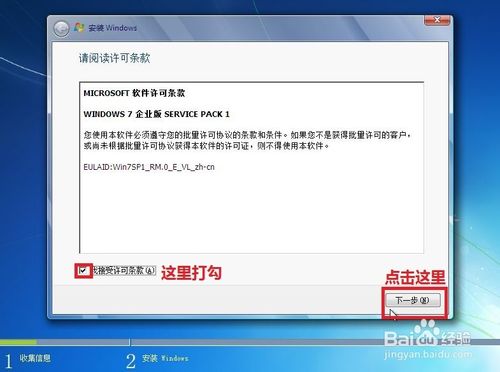
14这里,我们选择自定义(高级);
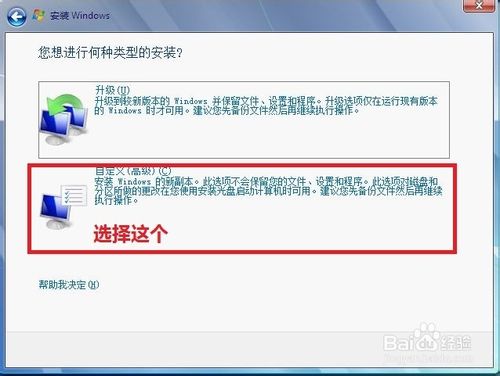
15这里选择第一个分区,类型为系统,再点击下一步(再这之前我们可以格式我们的第一个分区,在驱动器选项(高级)(A)那里);
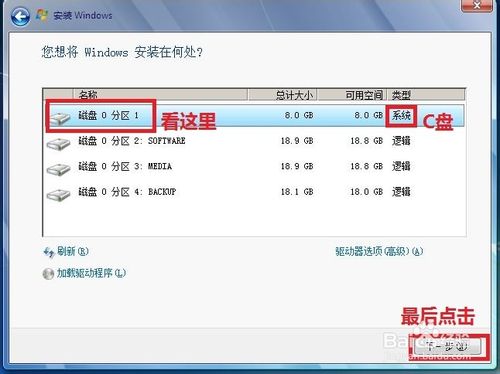
16正在安装的界面;这里需要一定的时间,过了一定的是时间后;
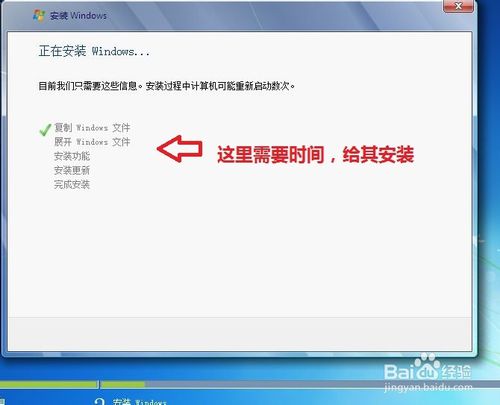
17会提醒安装程序正在启动服务;

18再提醒重新 启动您的计算机后安装过程将继续,这里是全自动的;

19等到屏幕黑了,台式机我们按DEL键,如果是笔记本一般(按F1或F2或F11)等,然后把光碟取出来;
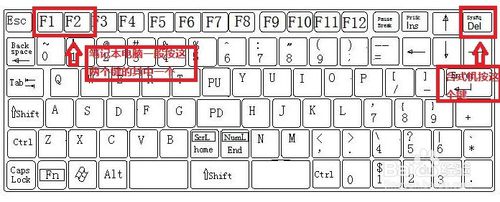
20用键盘的上下左右键选择BOOT ,再回车 BOOT Device Priority ;
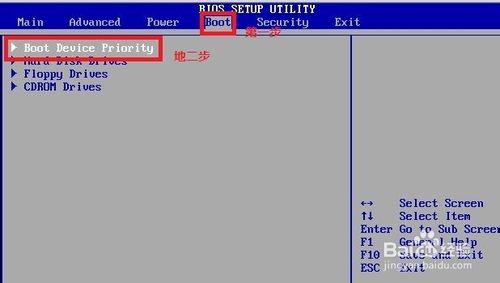
21把第一启动项的 1st Boot Device 的【CDROM】改成【Hard Deice】;

22按F10 选择OK,
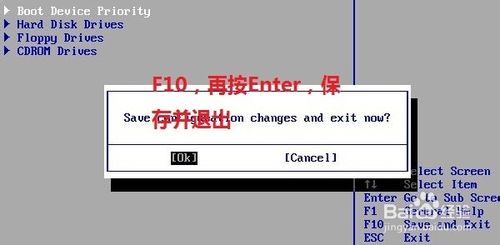
这里出现正在启动、Windows画面;

在出现安装程序正在检查视频性能;

到这个界面基本我们安装好,这里我们输入你的PC名字(随便取个名字);在点击下一步
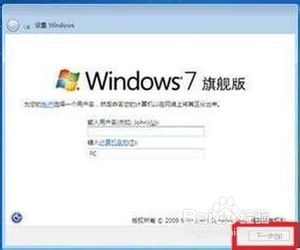
跳过,不要输入密码,直接下一步;
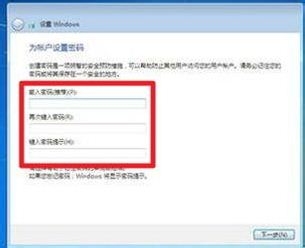
这里要输入密钥,这里暂时不输入,直接点击下一步;到时用激活工具激活就行了;
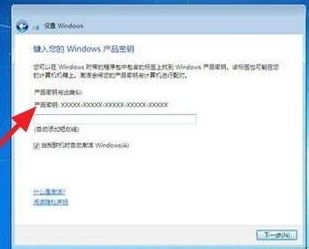
这里我们选择仅安装重要的更新;
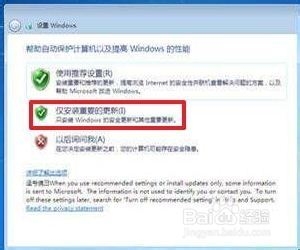
调整时间;
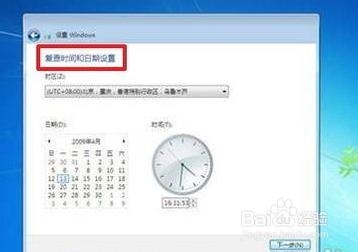
选择计算机网络,一般选择的是家庭网络;
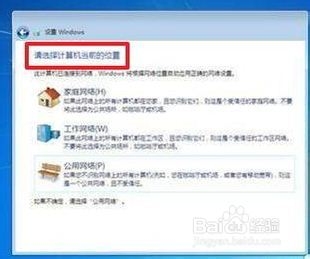
Windows 7旗舰版 正在启动;

这样我们就进入了系统了,完美的安装好官方版(Windows 7 旗舰版);

综上所述,这就是最实用的光盘装系统图文教程,当电脑系统不行的,需要安装系统吗?那就使用光盘安装系统吧,这是非常简单而且也是最传统的方法了,十分小白们去学习光盘安装,因为u盘安装系统需要些电脑知识,很多小白们还没到那个层次,所以就来学学小编这个方法吧,这个也是很好用的哦。
光盘装系统,安装系统








