启动盘重装系统详细图解
- 时间:2016年08月07日 10:00:53 来源:魔法猪系统重装大师官网 人气:7915
启动盘重装系统是目前最流行的重装系统方式,当启动盘系统重装的时候我们需要对电脑进行重新分区,那么启动盘系统重装的具体操作步骤是什么呢?接下来小编就给大家带来启动盘重装系统详细图解,让大家轻松完成启动盘重装系统。
1、相信在看这边文章前,或许你已经进入了PE系统。
2、在进入通用PE系统后,我们单击桌面上的“Ghost备份还原”工具,选择“手动运行Ghost”。并进入GHOST安装界面。
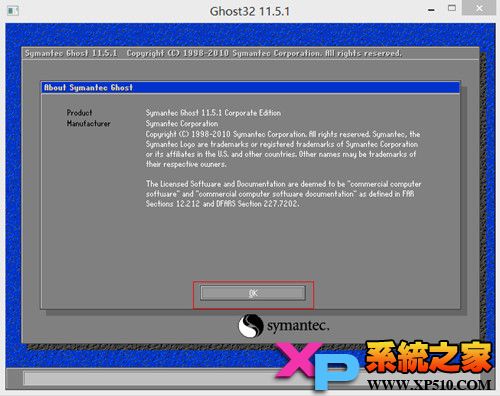
启动盘重装系统详细图解图1
3、按照路径:Local-->Partition-->From Image。下面这一步请一定要选择正确,否则就会出现问题,如图:
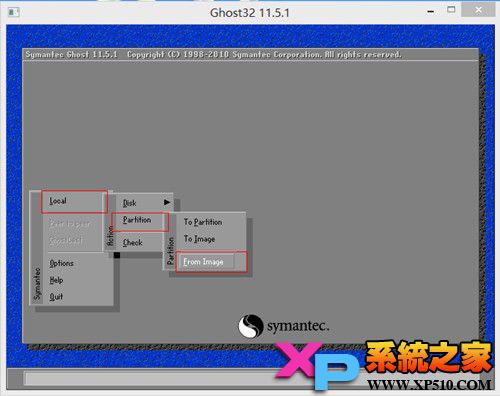
启动盘重装系统详细图解图2
4、在下面这个界面,通过顶部的倒立三角形,选择电脑盘符,找到你之前下载的GHO文件。如下图:
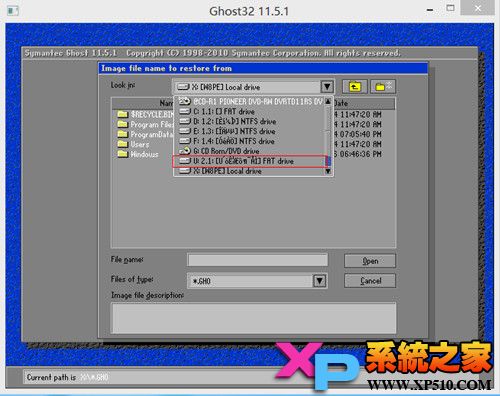
启动盘重装系统详细图解图3
注意,这里的盘符可能跟你实际电脑中的盘符不太一致,所以需要大家挨个找一下。另外,如果你是直接重新分区的话,可以从你的U盘中找到你的GHO文件,前提是你已经有下载GHO,并拷贝在U盘中。当然你也可以到www.355189.com下载xp系统或者windows7系统,并提取其中的GHO文件。
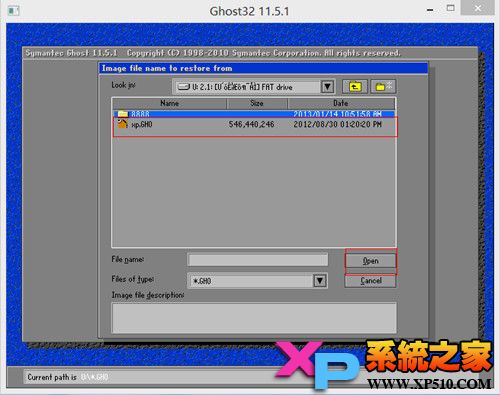
启动盘重装系统详细图解图4
选择好自己的GHO文件后,点击OPEN。
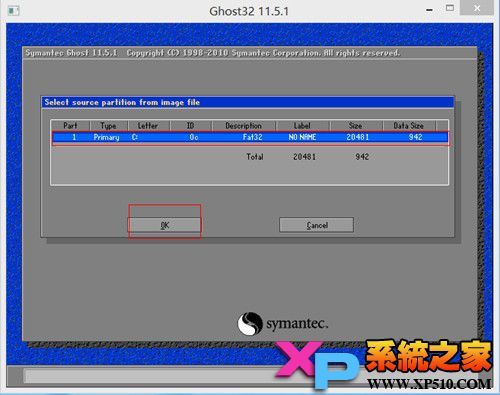
启动盘重装系统详细图解图5
在下图中,需要选择将系统安装在哪个硬盘中。一定要看清楚,哪个是自己的硬盘,哪个是外置的硬盘,哪个是U盘,别安装错了!
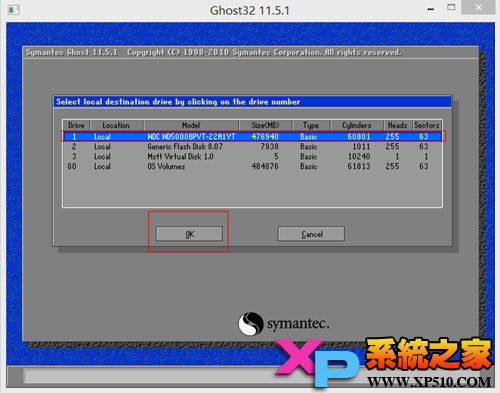
启动盘重装系统详细图解图6
最后一步就是选择安装在哪个分区了。这里我选择的是C盘,也就是默认的。
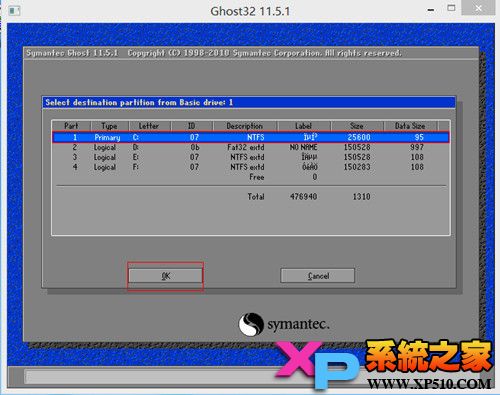
启动盘重装系统详细图解图7
之后,进入自动ghost安装系统界面。这个过程只需要等待,在提示成功后,重启计算机就可以了。
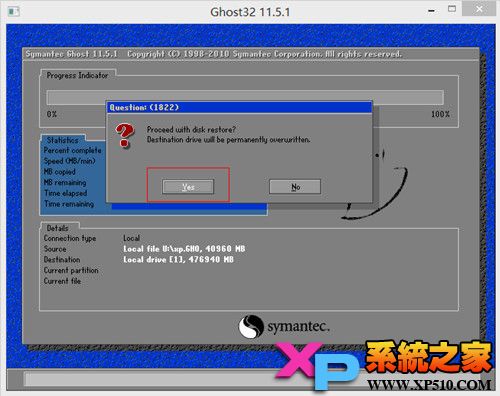
启动盘重装系统详细图解图8
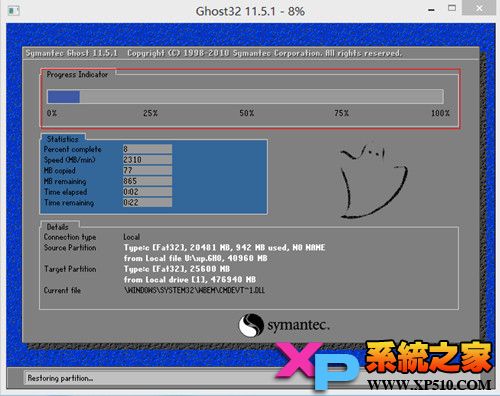
启动盘重装系统详细图解图9
手动ghost的方式可能有人觉得很繁琐,当然现在很多PE系统中都带有自动ghost安装系统,但是,那种全自动的说不定就会出错。所以掌握手动 ghost重装系统很重要,至少可以人工的选择,避免计算机出错。当然如果你觉得不熟悉,还是使用自动安装ghost吧。
以上就是启动盘重装系统详细图解图了,通过小编的介绍,大家对于启动盘系统重装应该都已经有了一定的了解了吧?是否选择启动盘重装系统还得看大家的选择了。这篇教程到这里就结束啦,希望对大家有所帮助。









