虚拟机xp系统,小猪教您安装虚拟机xp系统
- 时间:2018年05月14日 08:51:51 来源:魔法猪系统重装大师官网 人气:6713
虽然现在windows xp已经被win7、win10等系统逐渐取代,不过在很多特殊情况下还需要到XP系统中进行测试。常用的虚拟机工具有VMware Workstation,可是虚拟机怎么安装xp系统?有不少的用户会觉得很深奥,莫慌,下面,小编就来跟大家介绍虚拟机安装xp系统的操作步骤。
虚拟机是指通过软件模拟的具有完整硬件系统功能的、运行在一个完全隔离环境中的完整计算机系统。一直以来,许多的朋友都不熟悉怎么在虚拟机上装xp系统,如果有需要的用户又不懂得,怎么办?下面,小编就来跟大家讲解虚拟机安装xp系统的操作流程了。
安装虚拟机xp系统
准备工作
1、虚拟机:VMware Workstation 12安装与激活
2、下载操作系统:ghost xp sp3
安装流程:
打开VMware Workstation,首先点击创建新的虚拟机
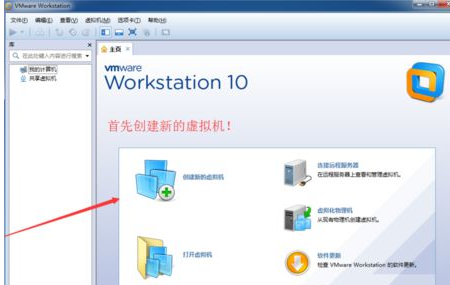
安装系统载图1
默认选择典型,点击下一步
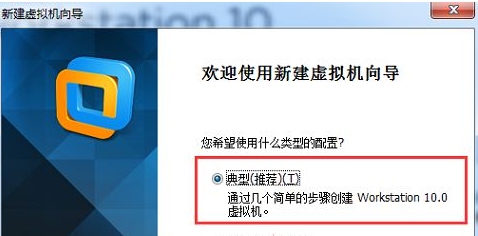
虚拟机载图2
选择光盘映像,打开下载下来的ghost xp sp3 ISO文件,点击下一步
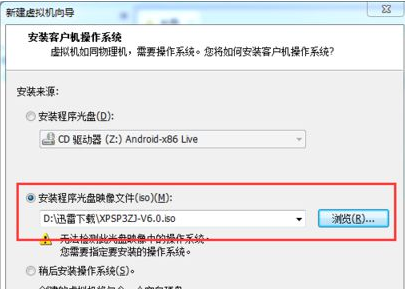
安装虚拟机载图3
客户机操作系统选择Microsoft Windows,在下面的版本中选择windows xp,点击下一步
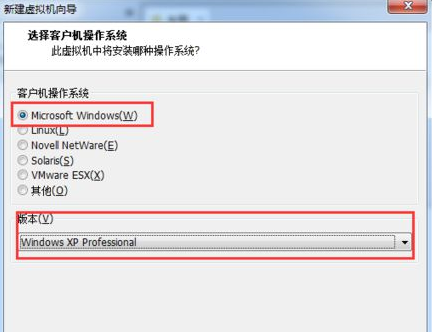
xp载图4
根据自己的需要修改虚拟机名称和位置,点击下一步
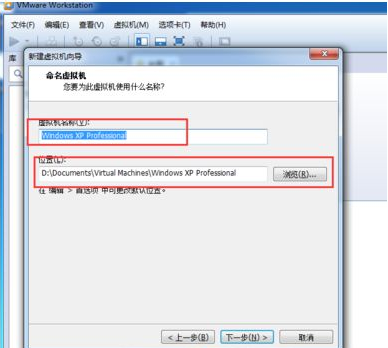
虚拟机载图5
接下来指定磁盘大小和虚拟磁盘设置,也可以使用默认设置
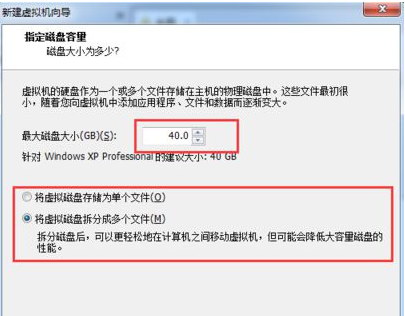
安装虚拟机载图6
如果想要修改内存则可以点击自定义硬件按钮,选中内存,然后调整,注意不要超过本地实际内存
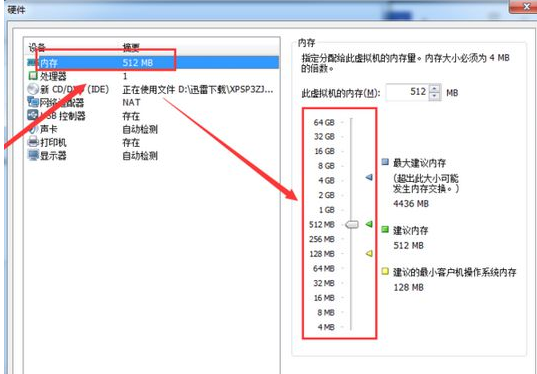
xp载图7
创建完成后,点击开启虚拟机
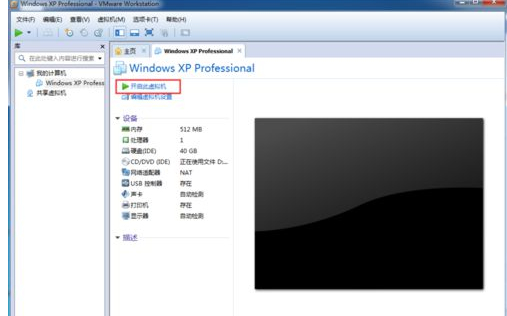
安装系统载图8
选择进入PE系统,下图中是B启动win8 PE迷你系统,选择它回车
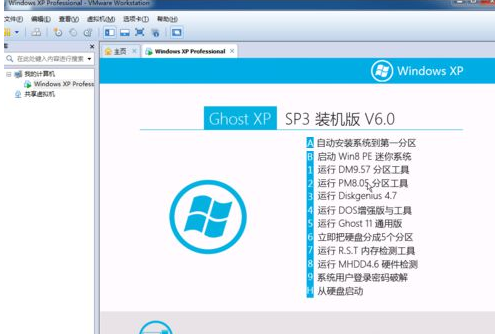
安装虚拟机载图9
进入pe系统之后打开桌面上的分区大师,对硬盘进行分区操作

虚拟机载图10
右击灰色的空闲磁盘,选择建立新分区
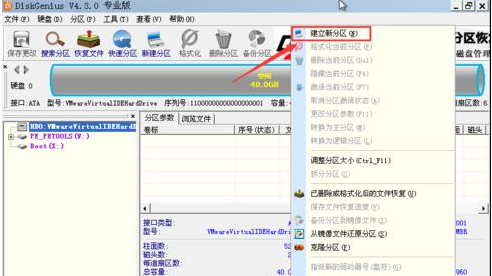
虚拟机载图11
使用默认设置即可
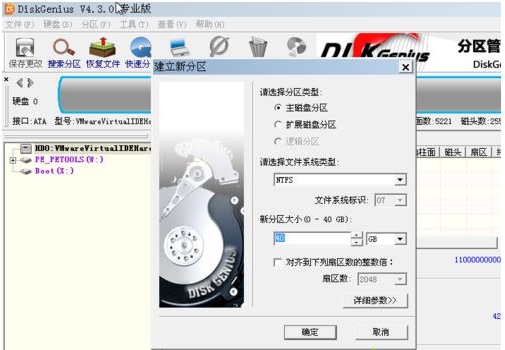
xp载图12
点击左上角的保存更改,并在弹出的窗口点击:是,完成分区操作
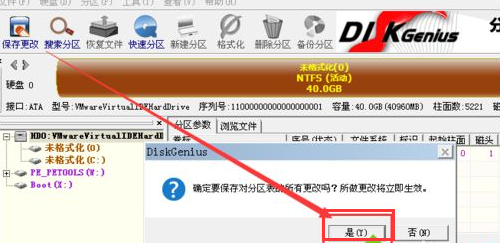
安装虚拟机载图13
双击【安装XP系统到C盘】,开始安装
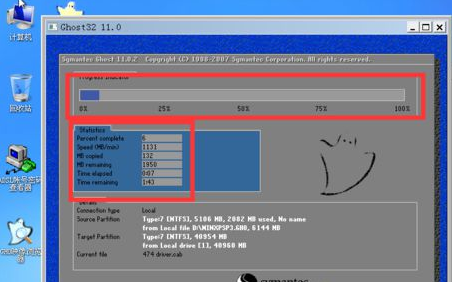
安装虚拟机载图14
接下来不需要操作,只要等待自动安装结束重启即可

安装系统载图15
然后就可以启动xp系统完成本次虚拟机系统的安装。
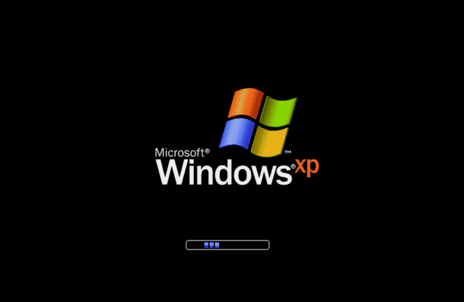
虚拟机载图16
以上就是VMware安装虚拟机系统xp sp3流程,如果需要的朋友可以借鉴一下。
安装系统,安装虚拟机,虚拟机,xp








