pe系统,小猪教您如何用pe安装win8系统
- 时间:2018年06月08日 10:00:24 来源:魔法猪系统重装大师官网 人气:8287
windows系统大部分是iso格式的文件,iso系统安装方法非常多,如果系统可以正常使用,直接用解压工具解压出来就可以安装,如果解压后不能安装,就可以用pe安装,pe安装iso系统步骤也很简单,下面,小编给大家分享用pe安装win8系统 的经验技巧了。
微软推出的win8.1系统较之前win8系统进行了细节部分优化和改善,改进这么多功能后,相信很多用户非常心动,迫不及待想要进行下载并安装win8.1系统。很多人还不懂如何用pe安装iso系统,下面,小编给大家介绍用pe安装win8系统的操作步骤了。
如何用pe安装win8系统
准备工作:
1、制作一个老毛桃win8pe工具箱u盘,

pe安装载图1
2、到网上下载一个原版win8系统镜像文件,并将其拷贝到工具箱u盘中。
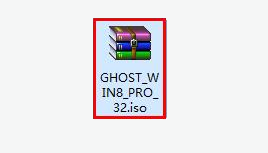
win8载图2
将制作好的工具箱启动u盘插入电脑usb插口,重启电脑,待屏幕上出现开机画面后按快捷键进入到工具箱主菜单页面,选择菜单中的“【02】运行老毛桃Win8PE工具箱(装机推荐)“,回车确认
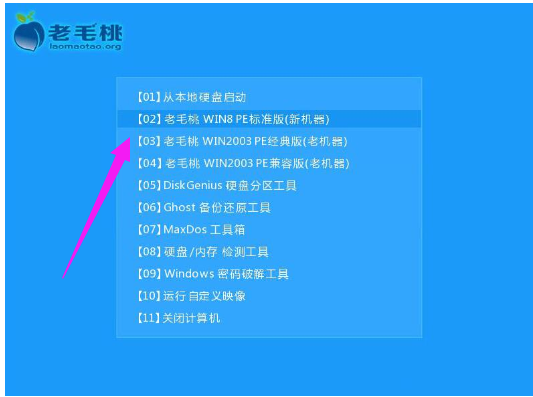
安装系统载图3
进入pe系统桌面后,双击打开桌面上的老毛桃PE装机工具,接着在工具主窗口中点击“浏览”按钮
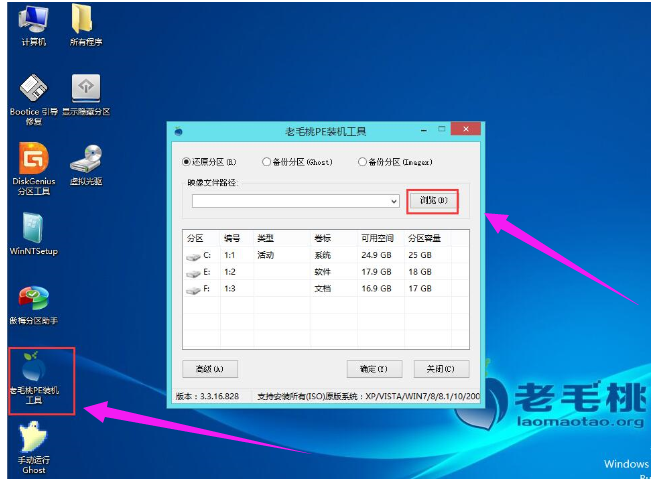
win8载图4
随后会弹出一个窗口,我们只需打开u盘,然后选择放在u盘中的win8 iso系统镜像文件,点击“打开”按钮
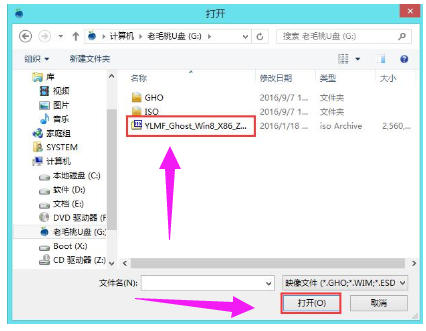
pe安装载图5
将系统镜像文件添加到映像文件路径下后,点击磁盘分区列表中的C盘作为系统盘,然后点击“确定”按钮
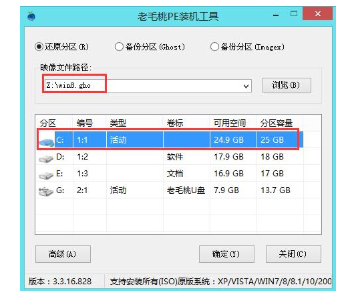
pe载图6
接着会弹出一个窗口,询问是否执行还原操作,我们只需点击“确定”
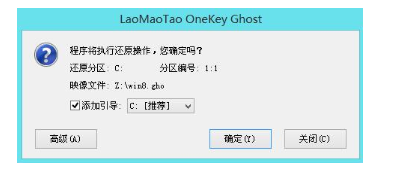
pe载图7
接下来,程序开始释放系统镜像文件,我们只需耐心等待操作完成
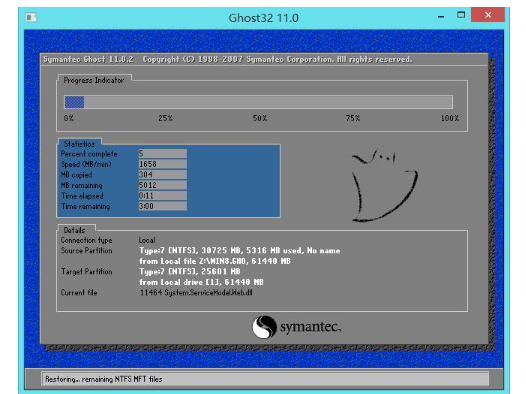
win8载图8
系统镜像文件释放完成后,会自动重启电脑完成后续安装操作。我们可以根据提示设置电脑名称、登录密码等信息,直至最后进入win8系统桌面即宣布大功告成!
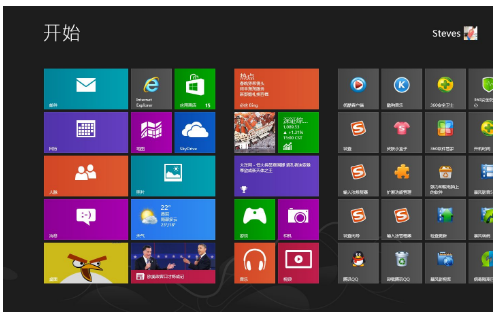
pe载图9
以上就是用pe安装win8系统的方法了。









