电脑如何设置开机密码,小猪教您如何设置电脑开机密码
- 时间:2018年01月22日 11:59:30 来源:魔法猪系统重装大师官网 人气:11095
为了增强电脑的安全性,我们可以设置电脑的开机密码,只要设置了开机密码,那么别人就不能随意动我们的电脑了,但是很多的一些用户都不知道该怎么去操作这一个设置方法,为此,小编就给大家来了设置电脑开机密码的图文图文介绍了。
自己的电脑都有私人属性,因此不希望别人看到,别人乱动自己的电脑,那么有什么拌饭可以办到呢?设置开机密码即可?怎么设置?目前来说还是有很多人不知道怎么给我们的电脑设置开机密码,下面,小编就来跟大家分享设置电脑开机密码的操作方法了。
电脑如何设置开机密码
首先点击【开始】找到【控制面板】,点击进入
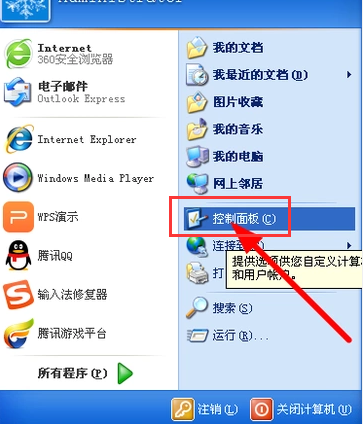
电脑密码载图1
进去控制面板后,找到【用户帐户】,点击进入。
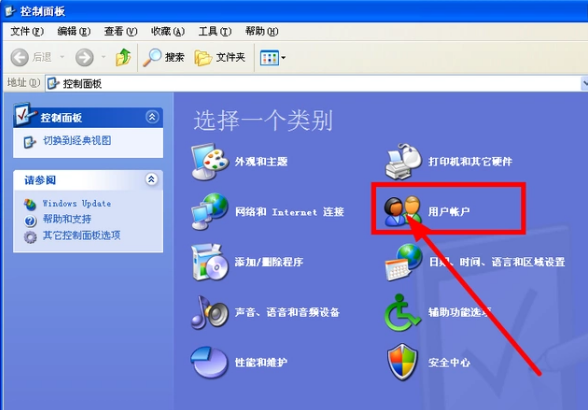
密码载图2
找到【计算机与管理员】,点击进入。
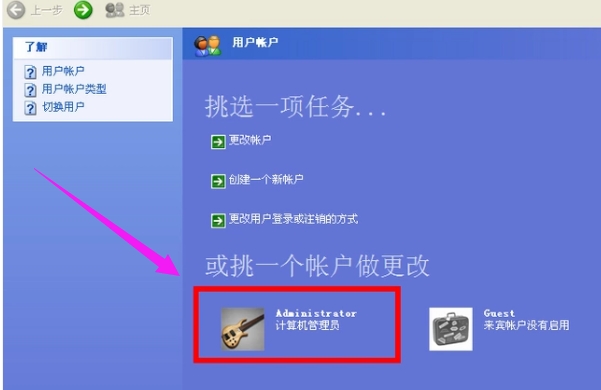
电脑密码载图3
进入后,右击Administratar,点击“设置密码”。
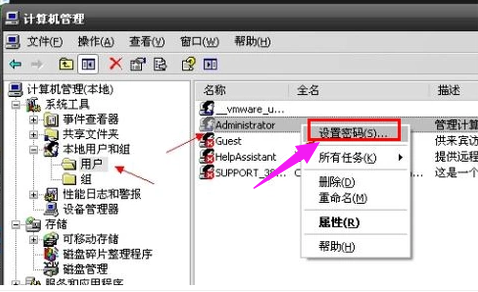
电脑密码载图4
然后输入你的密码,点击“确定”就设置成功了。
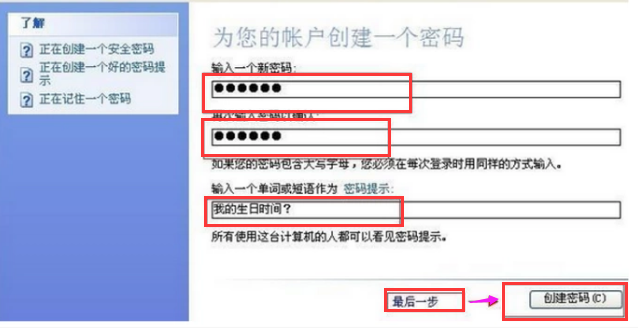
电脑密码载图5
下面是win7设置开机密码的方法。
在控制面板中点击“用户帐户”。
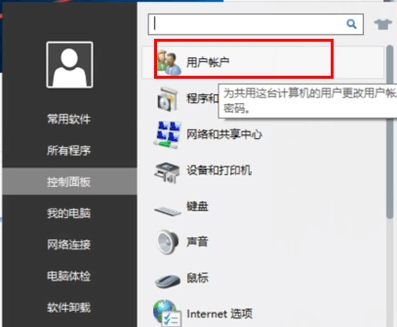
电脑密码载图6
打开“用户账户”后会显示当前登陆用户的的信息,如当前账户的用户名、使用图标等,我们点击更改用户账户下面的“为您的账户创建密码”。
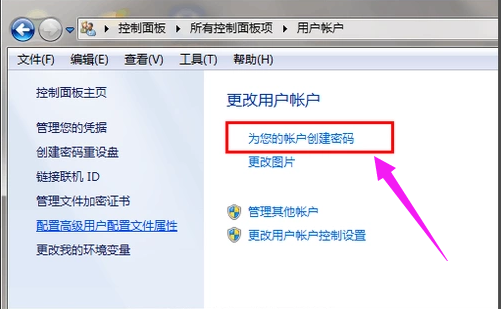
电脑密码载图7
在“创建密码”页面,输入我们要设置的密码并确定一遍,两个密码要保持相同,输入好后点击“创建密码”,点击后就设置好了。
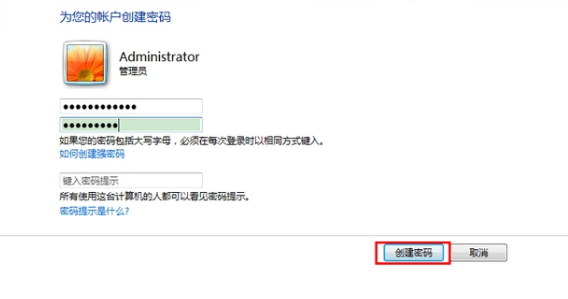
系统密码载图8
以上就是设置电脑开机密码的方法。









