装机高手告诉你win8系统安装
- 时间:2017年09月27日 16:36:38 来源:魔法猪系统重装大师官网 人气:12589
其实安装win8系统很简单,但是对于一些刚接触电脑的人来说是个难题,小编整理了一篇教程。是关于使用U盘来安装win8系统的图文教程。这样最方便简单 而且系统安装最干净。那么现在就来学学吧。
安装win8系统的方法有很多,但是小编还是习惯使用U盘进行安装win8系统,因为方便,快捷而且安装的稳定性强,今天就给大家讲述如何使用U盘安装win8系统,保证你学了就会成为安装系统的高手。
win8系统安装图文教程
首先在“小白一键重装系统”官网上下载“小白一键重装系统”软件工具。
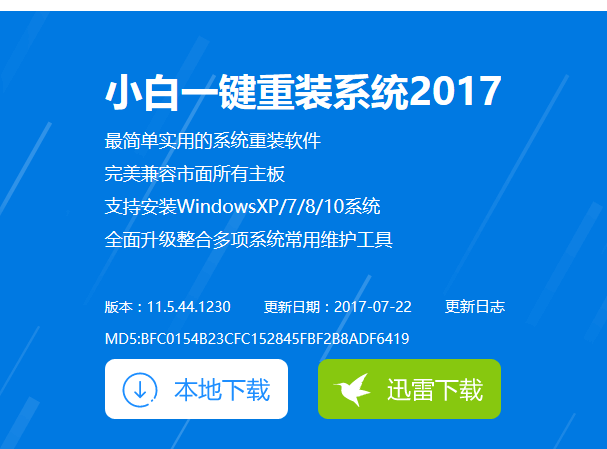
win8截图(1)
准备一个8G以上的U盘。
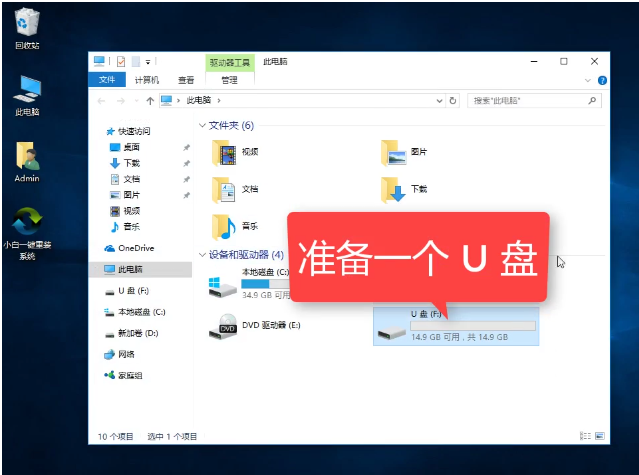
win8截图(2)
在安装“小白一键重装系统”之前,先把安全卫士或杀毒软件先关闭掉。
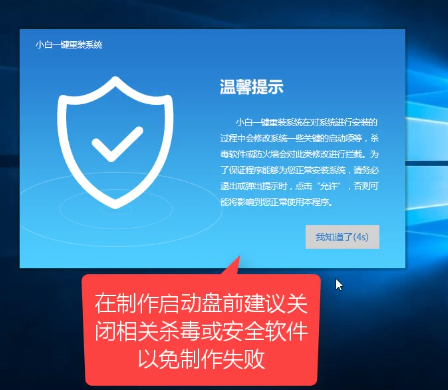
win8截图(3)
打开界面后,选择U盘启动项下的ISO模式。
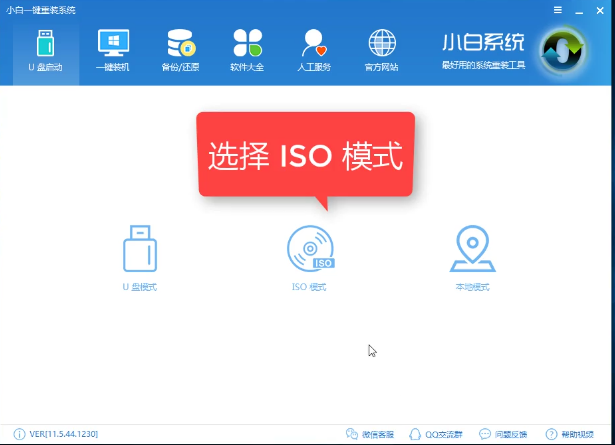
win8截图(4)
点击“生成ISO镜像文件”
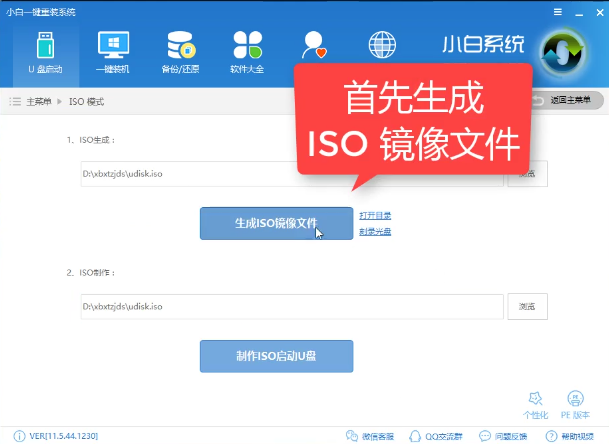
win8截图(5)
在弹出的窗口中,选择高级版。
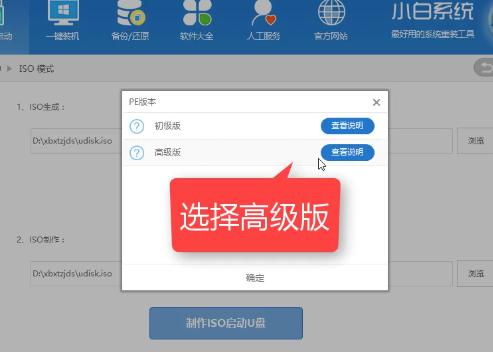
win8截图(6)
进入下载PE系统耐心等待,,,
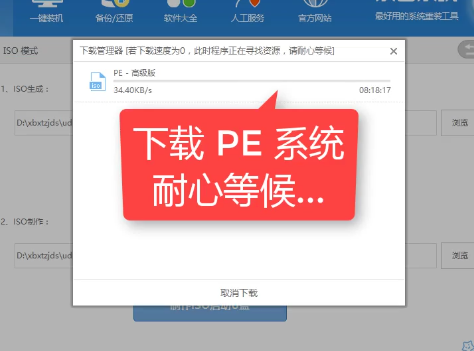
win8截图(7)
生成完毕后,点击取消。
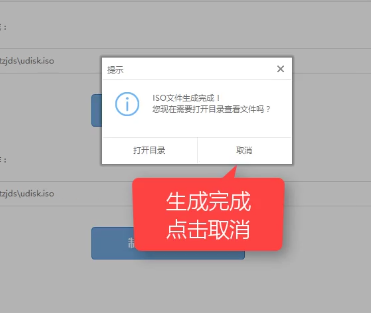
win8截图(8)
选择制作ISO启动U盘。
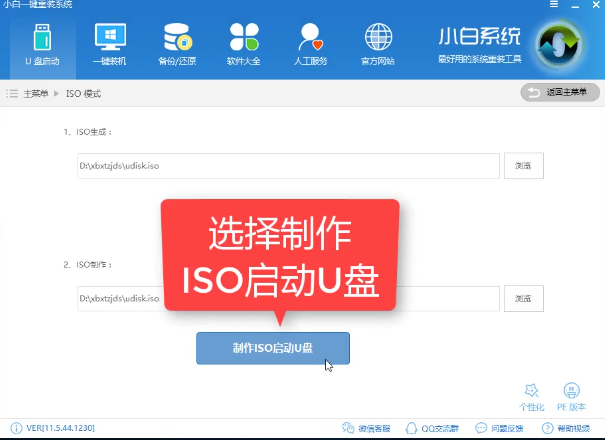
win8截图(9)
注意选择硬盘驱动的所在位置,然后点击写入。
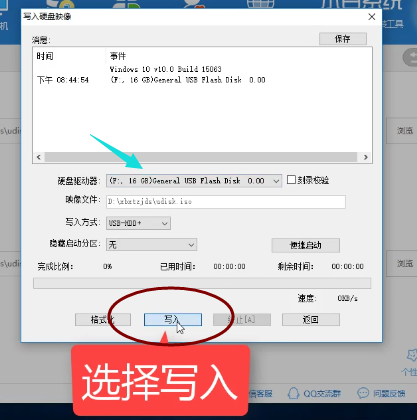
win8截图(10)
接下来就是制作U盘驱动了,耐心等待。
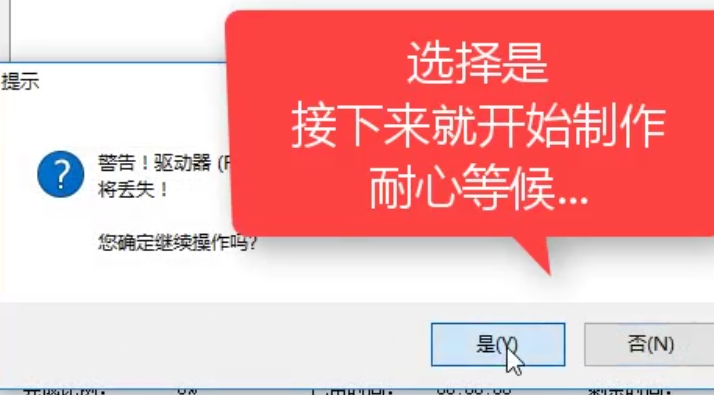
win8截图(11)
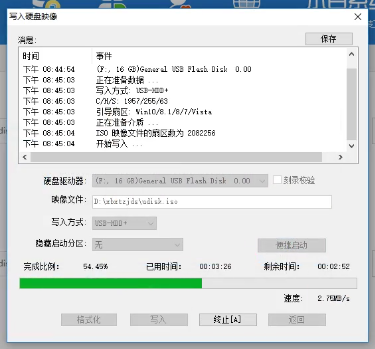
win8截图(12)
在漫长的等待后,制作完成。我们点击返回,关闭该软件。
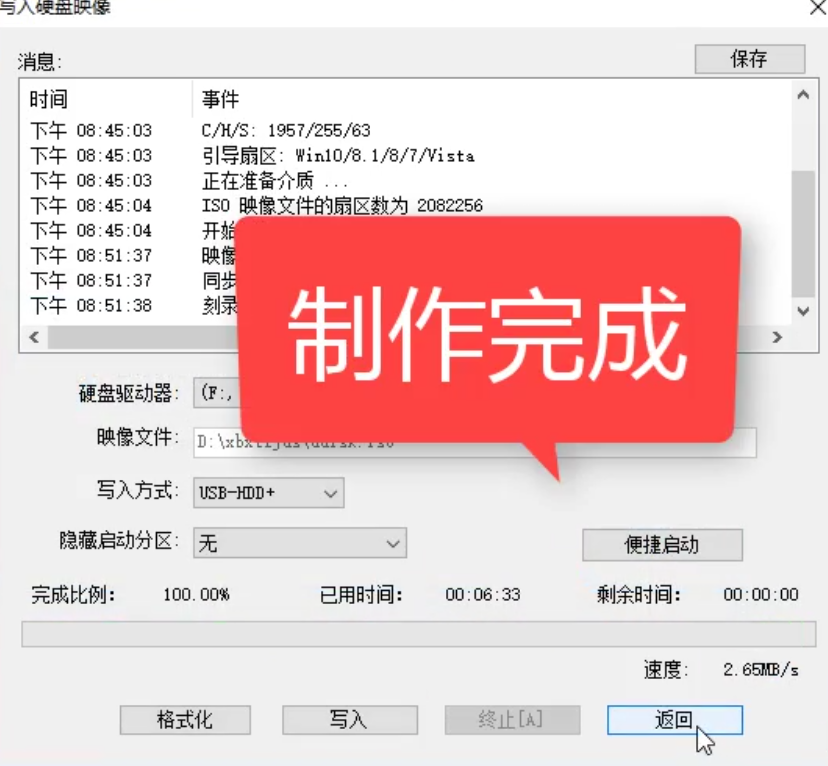
win8截图(13)
关闭软件检查U盘是否制作成功。
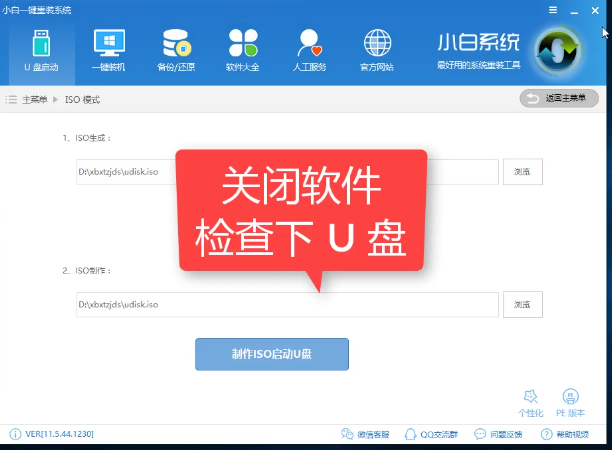
win8截图(14)
已经写入相关数据,制作U盘启动成功。
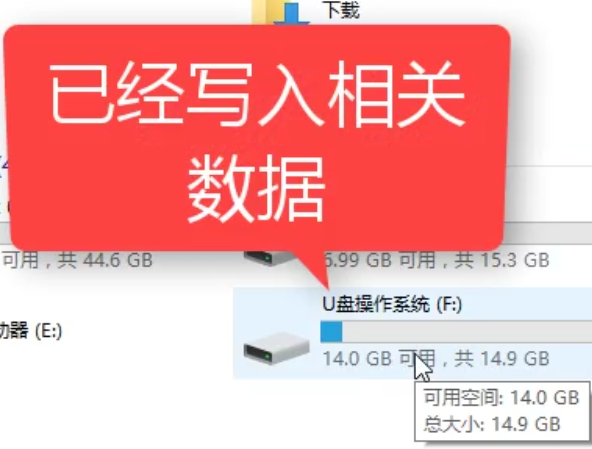
win8截图(15)
重启系统,测试系统。
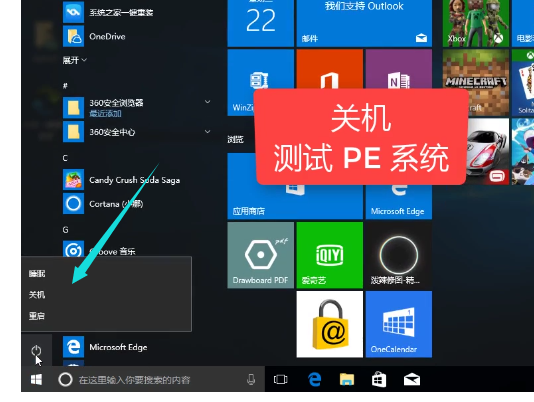
win8截图(16)
系统启动中,
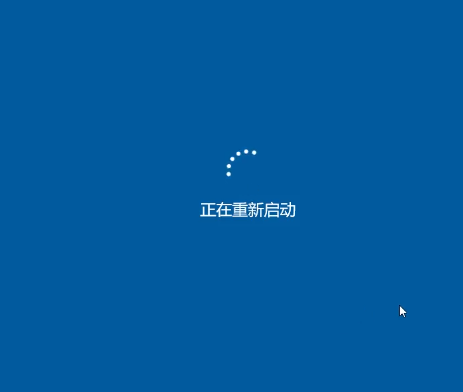
win8截图(17)
开机时按快捷键进入BIOS设置界面。

win8截图(18)
不同设置的快捷键可以在小白官网上查询。

win8截图(19)
选择第二个,按回车键。
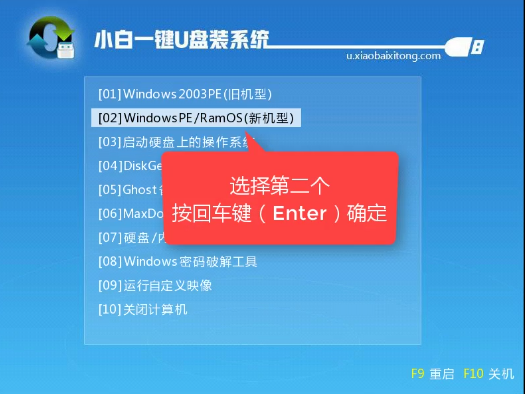
win8截图(20)
在启动项界面中,选择第二个,按回车键。
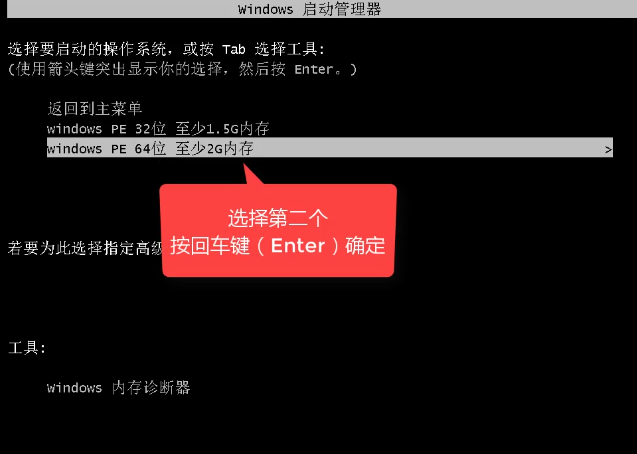
win8截图(21)
进入win8系统界面。
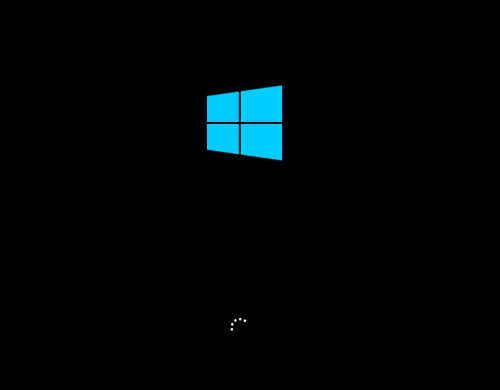
win8截图(22)
成功安装win8系统。
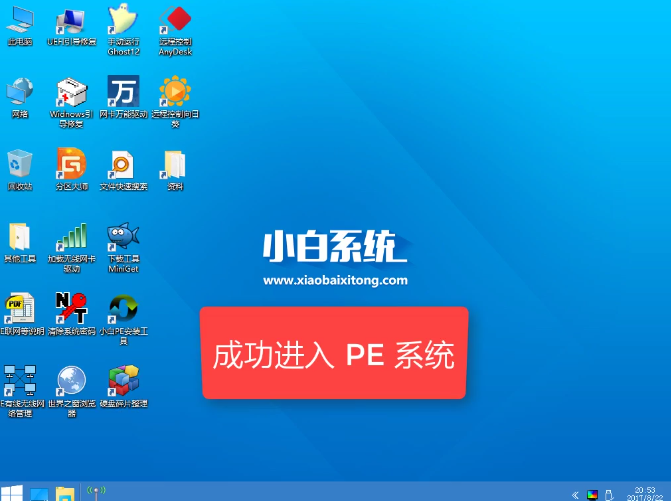
win8截图(23)
以上就是U盘安装win8系统的教程了。









