电脑硬盘,小猪教您电脑硬盘怎么设置密码
- 时间:2018年08月25日 11:03:22 来源:魔法猪系统重装大师官网 人气:13309
电脑是我们工作中常用的办公设备之一,在电脑的使用过程中,如果电脑中存有一些重要文件和视频而不希望让他人看到的话,我们一般都会将电脑设置好密码。这不仅能很好保障电脑的安全性,保护自己的隐私,也是一个很好的生活习惯。那么,电脑硬盘怎么设置密码?下面,小编给大家带来了电脑硬盘设置密码的图文。
随着互联网的飞速发展,人们逐渐发现各种信息传播都会快,隐私一不留神就会泄漏。但无论是生活中,还是工作中,每一个人都会有一些敏感文件不想让其他人看到,所以现在很多人都想到了给私密文件进行加密,保护自己的隐私。下面,小编跟大伙探讨一下电脑硬盘设置密码的技巧。
电脑硬盘怎么设置密码
打开电脑的计算机,然后我们找到想要加密的磁盘
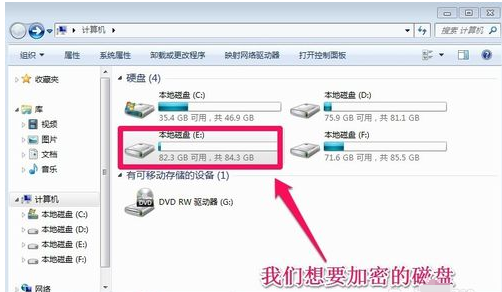
电脑载图1
我们想要给电脑的E盘进行加密。我们在E盘上单击鼠标右键,然后选择启用Bitlocker。

电脑硬盘载图2
我们选择启用密码解锁驱动器,然后下一步
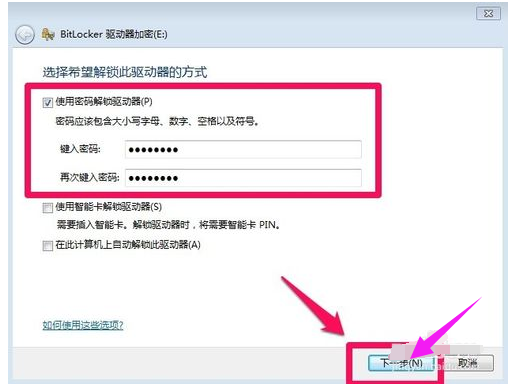
设置密码载图3
为了防止以后你忘了密码,出现无法访问磁盘的情况,我们最好在出现的界面上选择一个位置保存密码文件
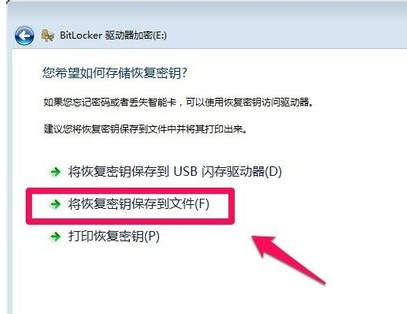
电脑硬盘载图4
这里选择将密码文件保存在电脑上,我们选择一个其它的磁盘保存我们的密码文件,当然自己要记住密码文件的保存位置,以后忘记密码的时候可以使用密码恢复文件进行恢复!
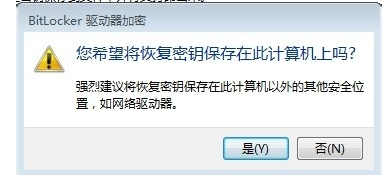
电脑载图5
Bitlocker驱动器加密过程中我们可以耐心等待,因为加密的时间和你的磁盘大小是有关系的

电脑载图6
等待一段时间后磁盘加密完成

电脑硬盘载图7
磁盘加密完成后,我们的磁盘就加了一个小锁的标志
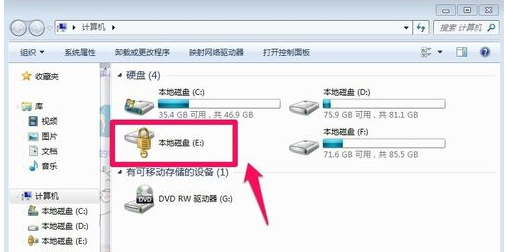
电脑载图8
这时候我们需要输入密码才能访问磁盘,别人无法访问了
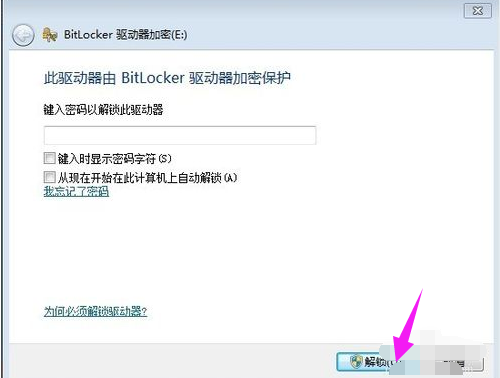
电脑硬盘载图9
以上就是电脑硬盘设置密码的技巧。
硬盘,电脑硬盘,电脑,设置密码








