虚拟机专用win7系统,小猪教您安装教程
- 时间:2018年08月18日 13:31:37 来源:魔法猪系统重装大师官网 人气:18649
我们大家都知道虚拟机的作用现在显的越来越重要了,在VMware虚拟机里安装win7系统,可以方便我们都系统的各功能进行测试,又不会影响本机系统,非常的实用。但是可能还有很多用户不知道在哪里下载比较安全吧,那就来看看小编教你们的下载方法吧。
现在大部分人的大脑安装的都是win10系统吧,但对一些于他专业性的人来说有的软件必须用到win7系统,这该怎么办呢,换系统感觉麻烦;不换又没有其他好的方法。其实是两全其美的方法,不用换系统还能用到win7系统,小编下面会详细的给大家介绍vmware怎么安装windows7(win7)系统虚拟机。
1,选择创建新的虚拟机。然后选择自定义(高级),然后选择下一步。
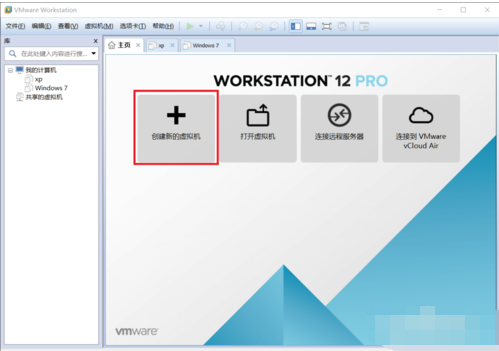
系统作用载图1
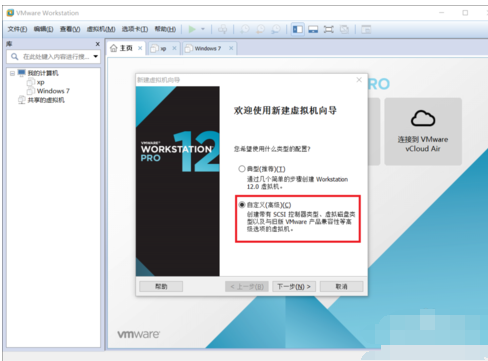
虚拟机载图2
2,选择安装程序光盘映像文件,然后找到下载的镜像文件再点击下一步。下面会提示无法检测到系统可以忽略它的提醒。
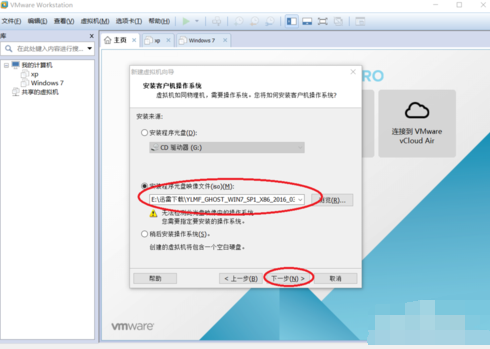
win7系统载图3
3,选择windows,下面根据自己的系统来选择,然后点击下一步。
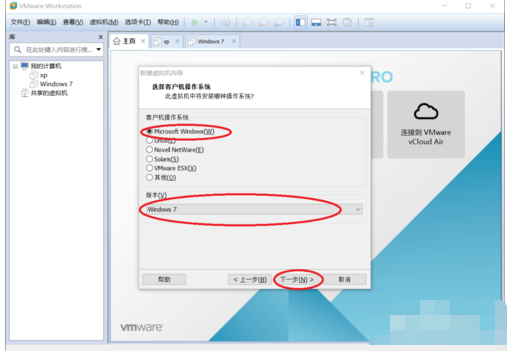
安装教程载图4
4,输入虚拟机的名字,然后选择安装的位置,再点击下一步。
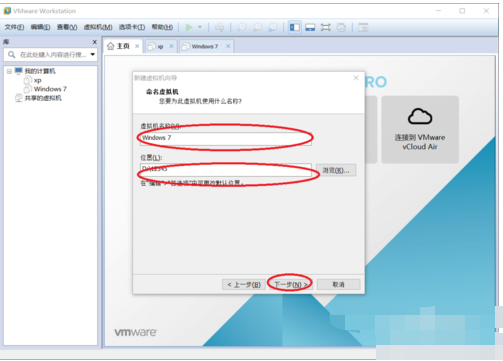
虚拟机载图5
5,选择虚拟机的内存大小,然后再点击下一步。

虚拟机载图6
6,选择最大磁盘的大小,然后再点击下一步。修改虚拟机的工程名字,然后点击下一步。
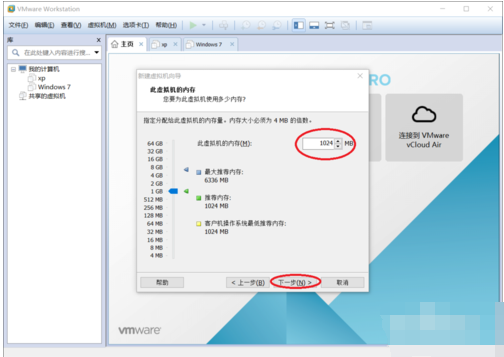
安装教程载图7
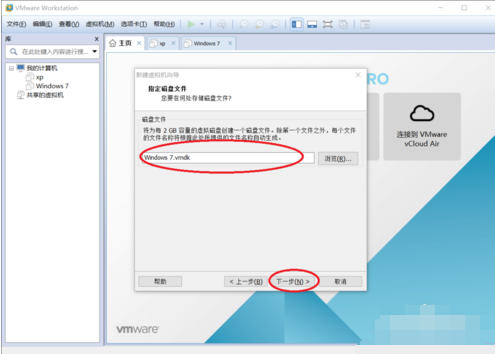
虚拟机载图8
7,分配的虚拟机的硬件的配置信息显示出来了,点击完成,虚拟机的环境搭建完成
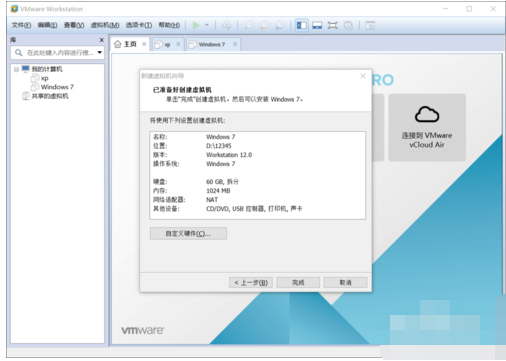
win7系统载图9
安装win7虚拟系统:
1,点击上面的“绿色三角”启动虚拟机。
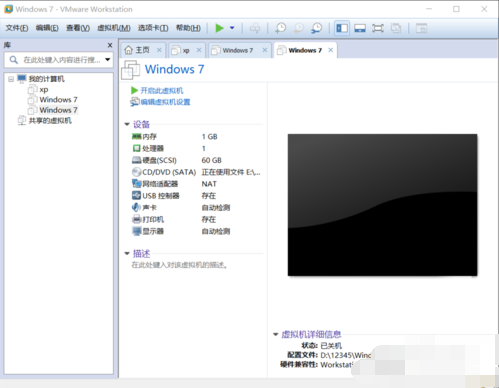
安装教程载图10
2,这个时候在选择界面中选择进入DOS工具箱。
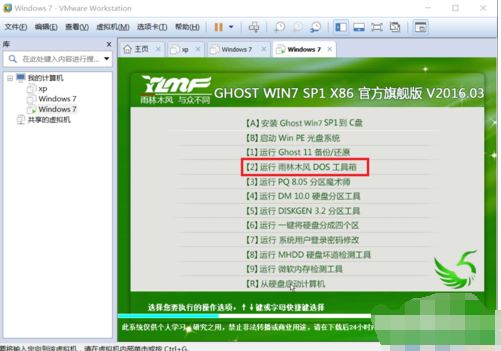
安装教程载图11
3,进入dos工具箱输入PQ,然后进行分区。
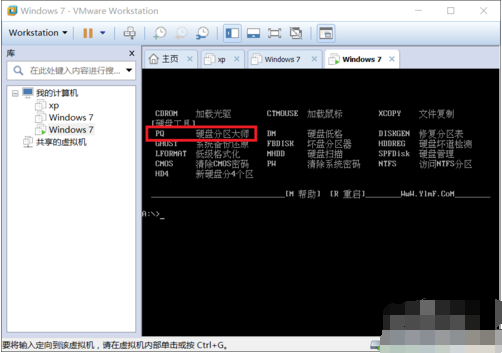
虚拟机载图12
4,选择上面的快速分区。根据个人需求选择分区大小,点击确定,就会发现分区好的系统盘和活动盘
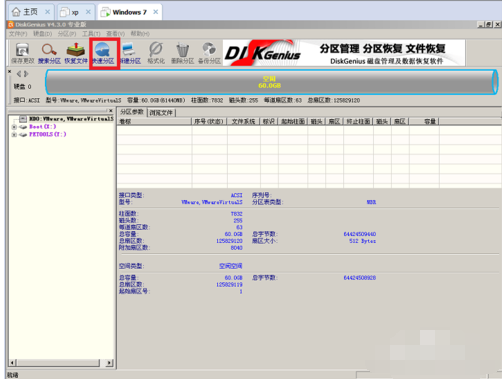
虚拟机载图13
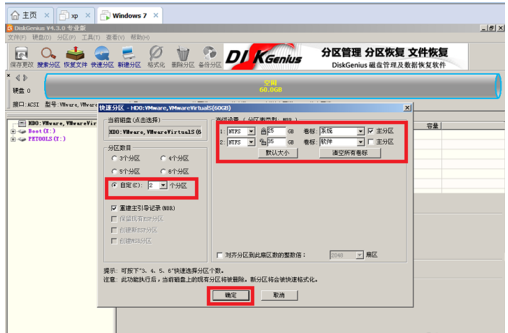
win7系统载图14
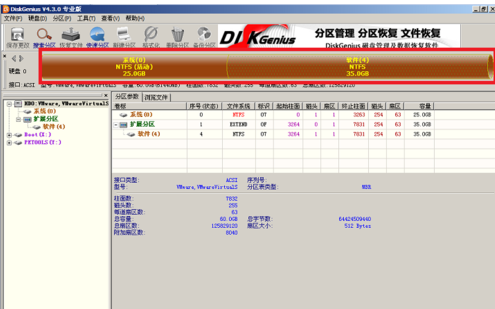
安装教程载图15
5,关闭分区工具,在dos工具箱里输入ghost,进入系统安装界面。点击OK。
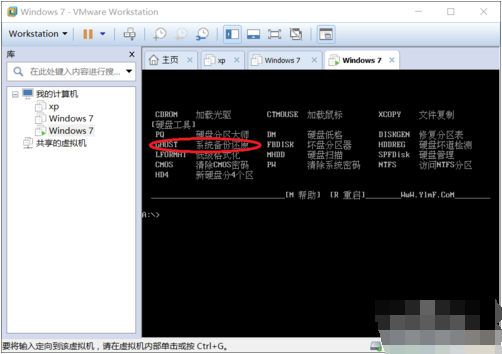
虚拟机载图16
6,安图中红色的步骤一步一步选择,然后选择cd光驱中的win7的.GHO文件,如果在光驱找不到,将镜像文件拷到优盘,选择优盘中的.GHO文件。
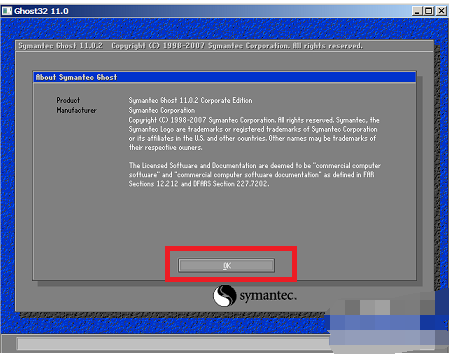
系统作用载图17
7,
7,一直点OK,然后选yes,就进入了安装系统进度条。
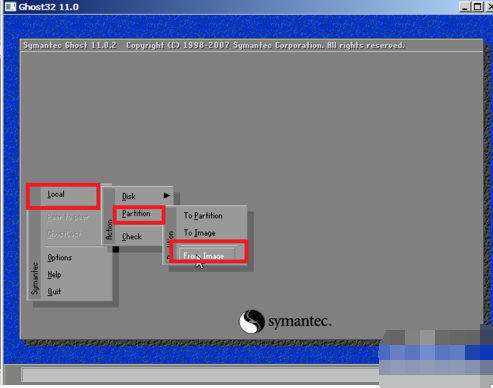
安装教程载图18
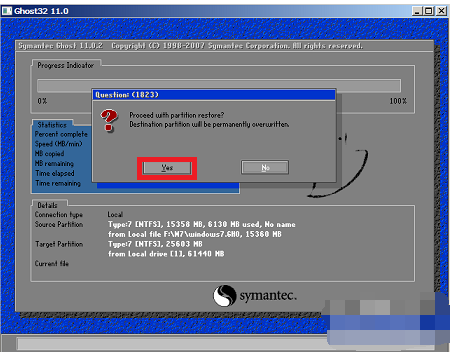
安装教程载图19
8,进度条结束后,选择Reset computer

系统作用载图20
系统作用,虚拟机,安装教程,win7系统








