新硬盘如何分区,小猪教您新硬盘如何分区
- 时间:2018年08月09日 14:46:08 来源:魔法猪系统重装大师官网 人气:6506
新购买的硬盘安装到电脑后,不仅没有预装操作系统,而且也没有分区,因此电脑也无法从硬盘启动。新硬盘如何分区呢?对于刚买回来的全新电脑,它的硬盘都是新的,因此,用户如果要使用的话就必须先给硬盘分区,那么该怎么对新硬盘进行分区呢?很多用户都是茫然的,下面,小编给大家分享新硬盘分区的经验。
硬盘是电脑中重要的组成部分,大家都知道,对于全新的电脑来说,它的硬盘也都是全新的,用户要使用的话,首先要给新的硬盘进行分区,那么该怎么对新硬盘进行分区呢?很多用户都是茫然的,下面,小编跟大家讲解新硬盘的分区方法。
新硬盘如何分区
下载PE工具到U盘,进入PE系统后,双击“DISKGENIUS.EXE”
检查所需要分区的硬盘容量大小,以免误分其它硬盘
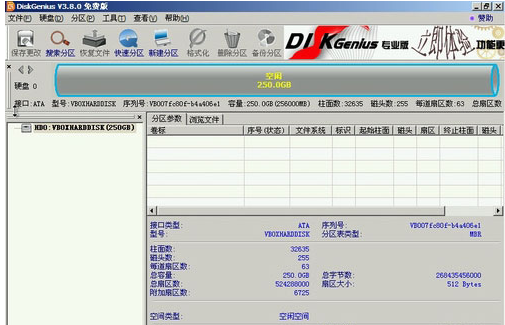
分区载图1
查看所需要分区硬盘的位置,看清楚品牌容量
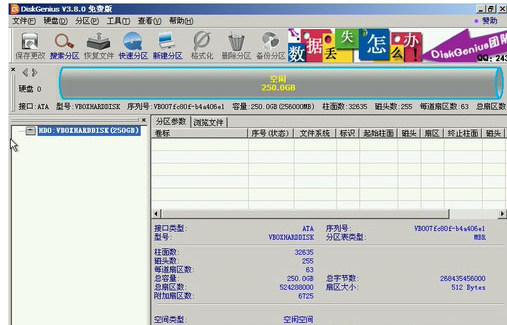
电脑硬盘载图2
鼠标右击所需要分区硬盘的标识并弹出选择菜单
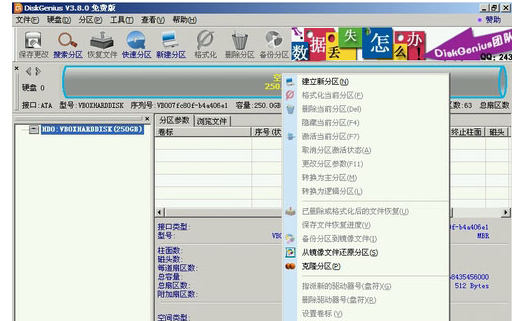
硬盘载图3
鼠标箭头平行右移并下移到“快速分区”选项,点击进入

分区载图4
选择所需要分区的数目或手动选择硬盘分区数目,并“重建引导记录”保持不变
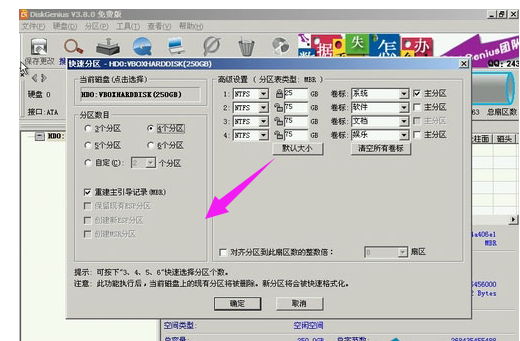
分区载图5
硬盘主分区默认不变
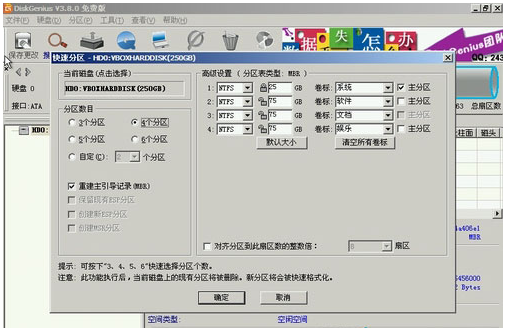
分区载图6
鼠标单击主分区容量大小区域,修改系统所在盘C盘容量(建议XP系统大于20G,window7系统大于30G)
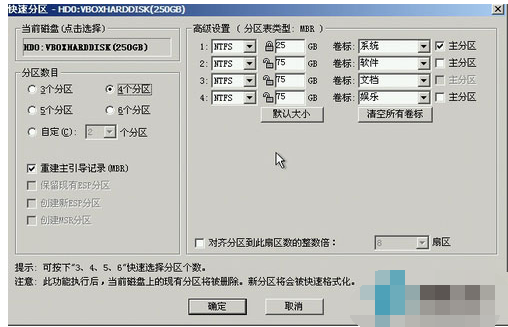
分区载图7
修改分区数目的容量大小。并点击其它分区容量空白处,自动调整全部容量

分区载图8
设置分区容量完毕,点击确定
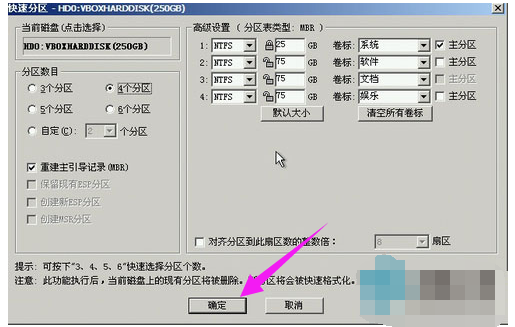
电脑硬盘载图9
需要分区的硬盘正在自动分区并格式化中,需要分区的硬盘现已分区完成,可以关闭并安装操作系统。
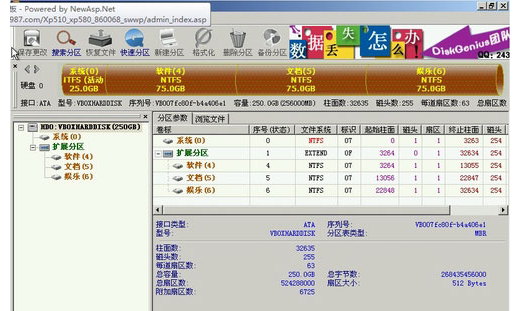
硬盘载图10
以上就是新硬盘分区的经验。
硬盘分区,硬盘,电脑硬盘,分区








