显示器颜色校正,小猪教您怎么校准显示器颜色
- 时间:2018年07月11日 20:56:52 来源:魔法猪系统重装大师官网 人气:13665
其实小编之前还不知道要怎么校准显示器颜色的呢,全靠朋友教我,才学会了。所以说方法是要分享才能让每个人都学会的嘛,所以小编也要把我学到的和可爱的你们分享,来,现在我们就一起来看看显示器颜色是怎么校准的吧。
小编发现,有些小伙伴对于电脑显示器的颜色要求好像蛮高的,因为小编有收到一些小伙伴的私信,说的就是怎么校准显示器的颜色。所以小编今天为此就来给小伙伴们说说怎么校准显示器颜色。
1.首先,打开控制面板,打开之后找到并点击“颜色管理”。
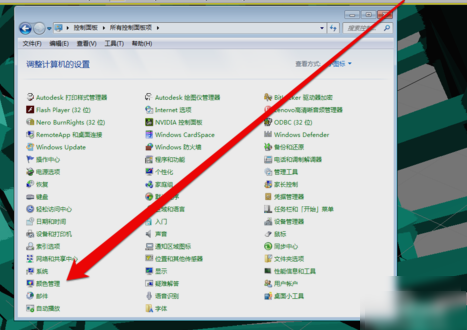
显示器颜色校准载图1
2.进入颜色管理界面之后,点击“高级”页面的“校准显示器”。
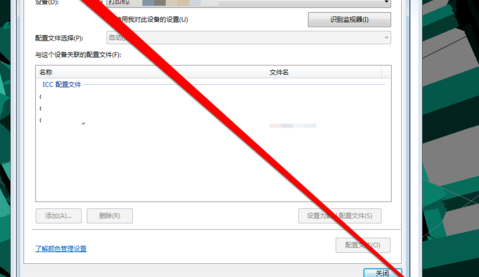
显示器颜色载图2
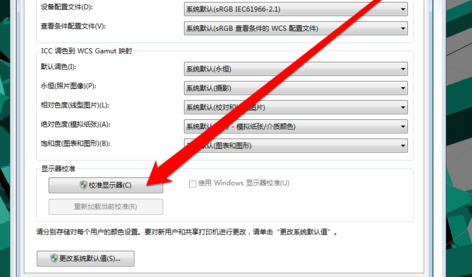
颜色校准载图3
3.点开之后,进入到显示颜色校准界面,然后点下一步。
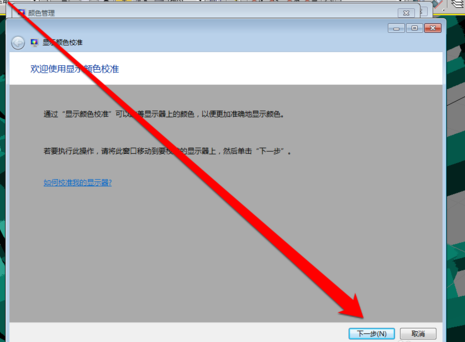
显示器颜色载图4
4.然后到下一个界面,再点下一步。
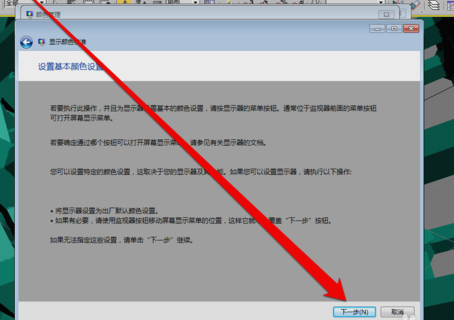
显示器颜色校准载图5
5.然后到了如何调整伽玛界面,看完之后再点下一步。
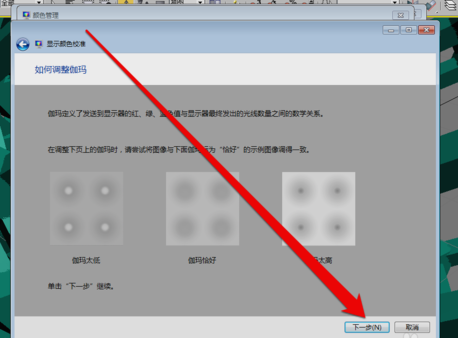
颜色校准载图6
6.点了之计入伽玛调整界面后,拉动伽玛调整条进行调整。
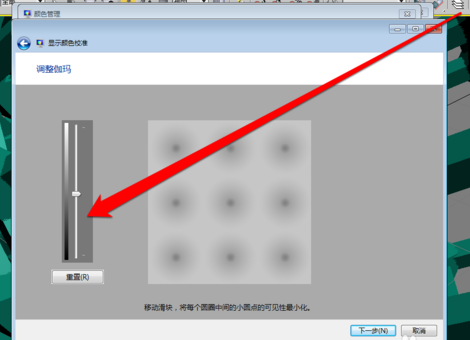
显示器颜色载图7
7.调整完成伽玛调整后,进入显示控件对比页面。
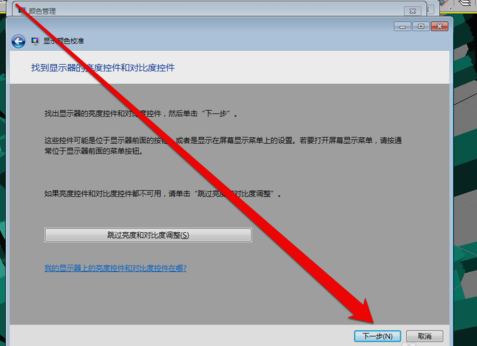
显示器载图8
8.显示控件调整完成后,就可以开始调整显示亮度调整。
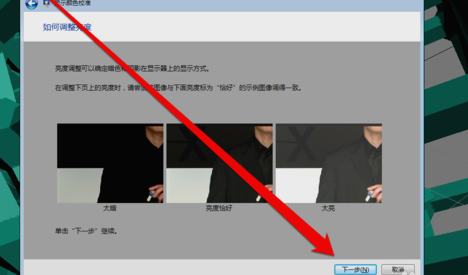
颜色校准载图9
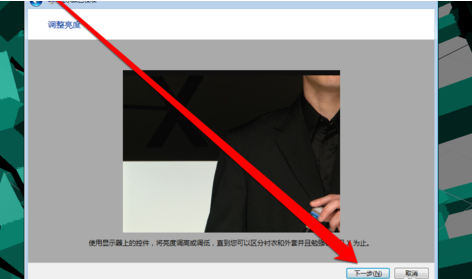
颜色校准载图10
9.调整完成后,就开始调整对比度。
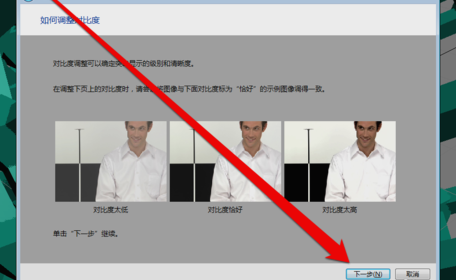
显示器颜色校准载图11
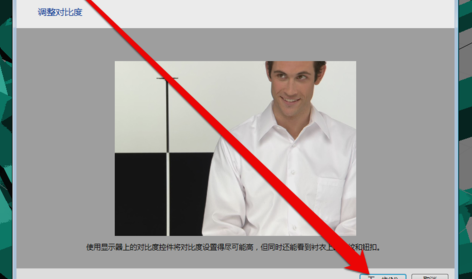
显示器颜色载图12
10.亮度调整完成后,调整颜色平衡。
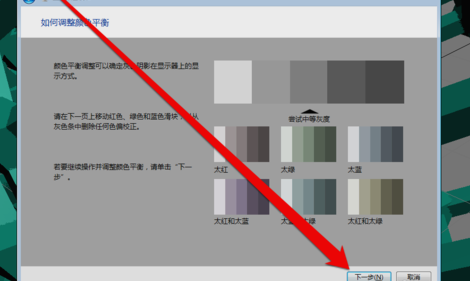
显示器颜色校准载图13
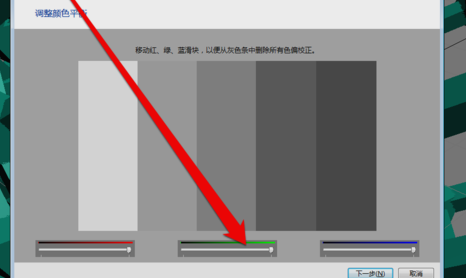
颜色校准载图14
11.调整完成颜色平衡后,创建一个新的颜色校准。点击确定按钮后,使用新的颜色校准。
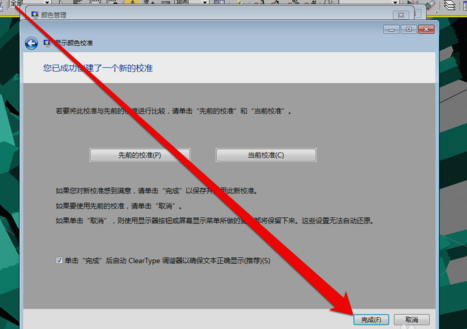
显示器颜色载图15
以上就是校准显示器颜色的操作步骤啦~~~
颜色校准,显示器颜色,显示器颜色校准,显示器








