默认网关怎么设置,小猪教您默认网关怎么设置
- 时间:2018年06月29日 13:33:23 来源:魔法猪系统重装大师官网 人气:6188
小伙伴们,我是不是你们最喜欢的小编,你们为什么不说话?~听完小编我的深情浅唱之后,有没有心跳加速的感觉。有的话,那就接着来看小编在下面为你们准备的设置默认网关的教程吧~~
默认网关是什么呢?小编要不在这给你们来解释一波?默认网关就是当主机找不到使用的网关的话,就把数据包发给默认的网关,再由这个默认的网关来管理数据包。一般我们现在的电脑主机使用的就是默认网关。那么下面我就来给你们说说怎么设置默认网关。
首先,打开“控制面板”,将“查看方式”设置为“小图标”,然后找到并点击“Internet选项”。
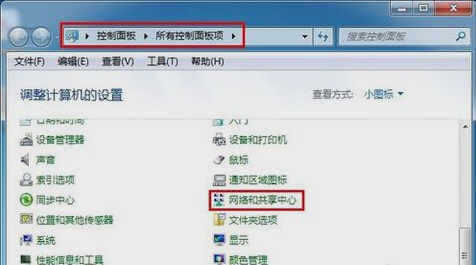
网关载图1
接着,点击“更改适配器设置”。
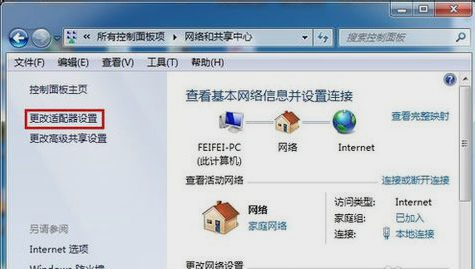
默认网关载图2
下一步,在打开的窗口中,右键点击“本地连接”,再点“属性”。
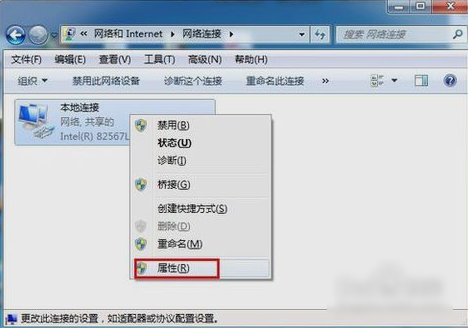
设置默认网关载图3
然后,打开之后,找到“Internet协议版本(TCP/IPv4)”,并双击打开。
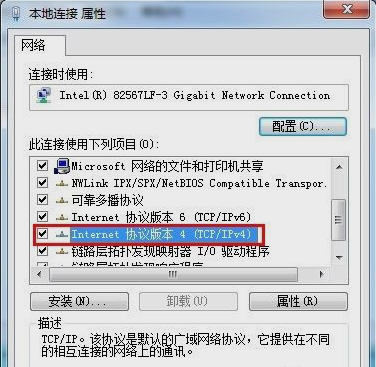
网关载图4
再在打开的“Internet协议版本(TCP/IPv4)属性”窗口中,勾选“使用下面的IP地址”,然后输入IP地址和子网掩码,在默认网关输入框中输入默认网关地址,最后点“确定”即可。
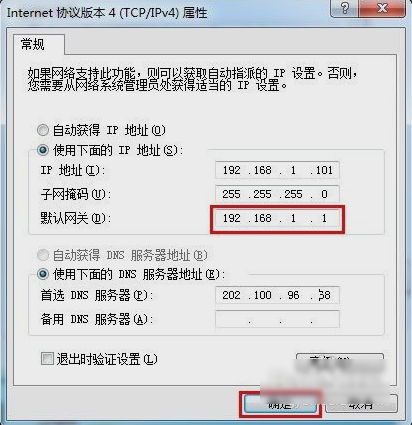
设置默认网关载图5
最后打开“运行”窗口,输入“CMD”再点确定。然后在打开的窗口中输入“ping 192.168.1.1 -t”,如果信息显示成功接收到数据,则说明默认网关配置成功。
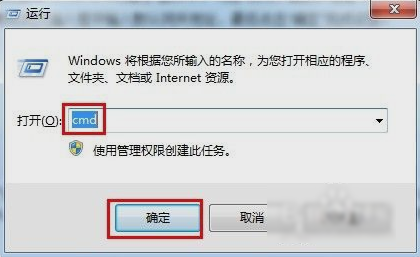
网关载图6
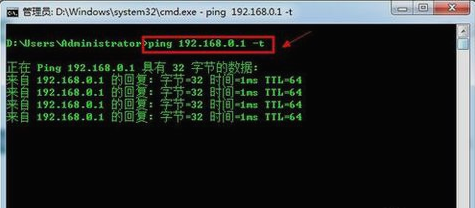
设置默认网关载图7
解决方法,小编就说到这儿啦~小伙伴们快去试试吧~









