C盘满了怎么办,小猪教您怎么解决C盘满了的问题
- 时间:2018年05月30日 12:19:14 来源:魔法猪系统重装大师官网 人气:11397
C盘作为存放系统的磁盘,如果它的存储空间太少,那么就会影响电脑的运行速度。还有可能导致出现电脑死机、卡顿的状态。那要是出现这种状况,我们该怎么解决呢?接下来小编就跟你们分享分享我的解决C盘太满的方法。
当我们使用电脑下载文件或视频时,都普遍不把它下到C盘中,因为C盘里装的是系统的一些文件,比较重要。但是我们的系统文件是会越积越多的,那当C盘满了的时候,我们该怎么办呢?不要慌,小编接下来就跟你们说解决C盘满了的问题。
首先,打开资源管理器,查看一下C盘的空间是不是所剩无几,如果显示红色,那就是空间不足了
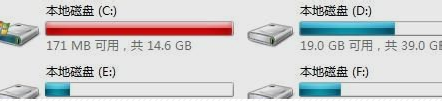
C盘满了载图1
然后右键点击C盘,然后选择“属性”
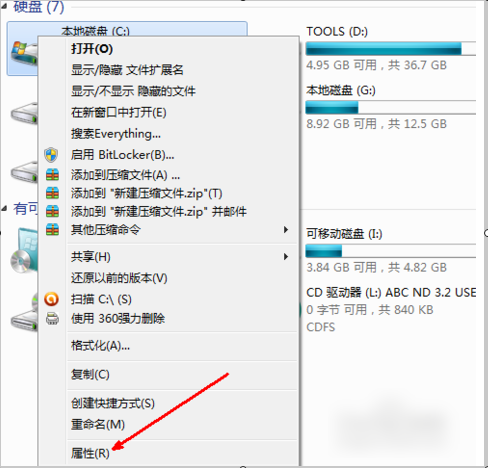
C盘满了载图2
进去之后,点击“磁盘清理”,点“确定”,然后它就会开始朝赵这里面的垃圾文件。
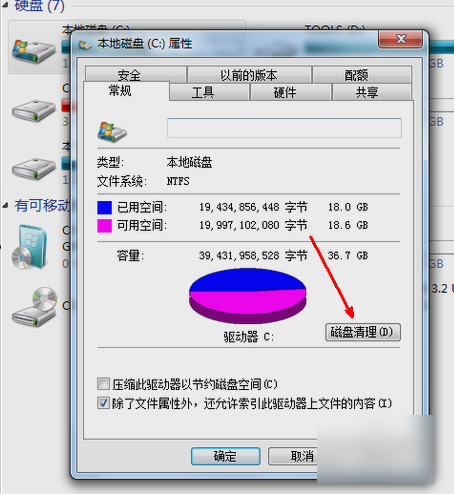
C盘满了载图3
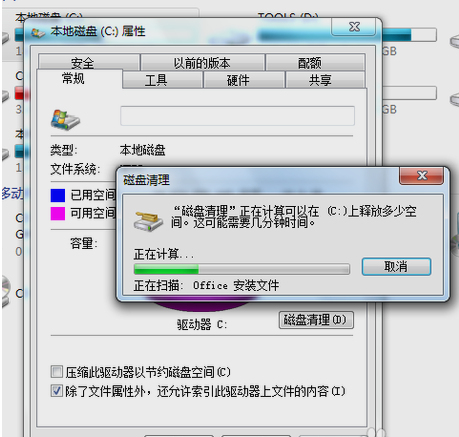
C盘载图4
查找完了之后,就会出现一个窗口,然后就勾选你要清理的文件,选好后点确定
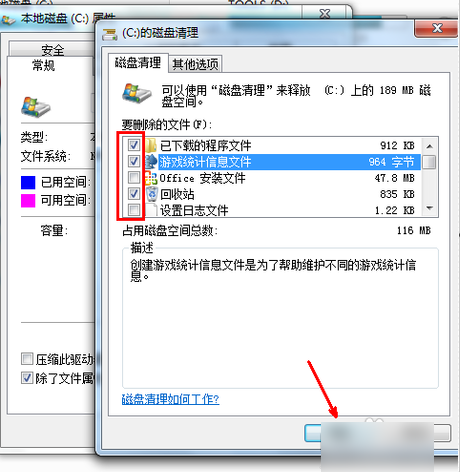
C盘满了载图5
然后会出现一个提示说,你是不是真的要删除,确定无误后就点“删除文件”
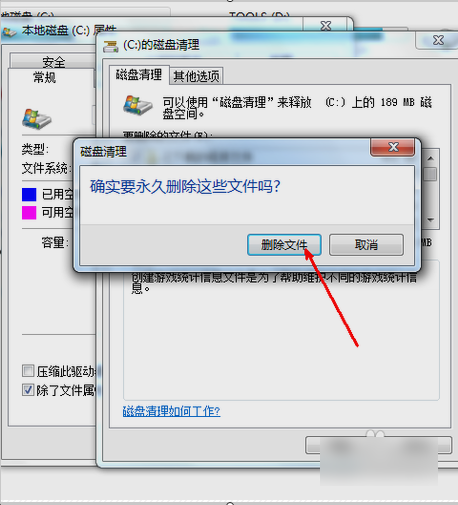
C盘载图6
然后电脑就会开始清理
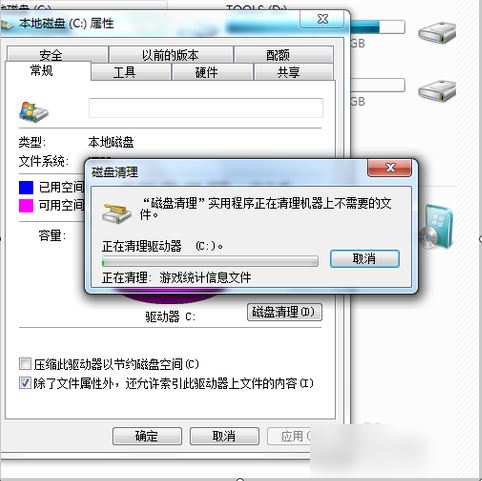
怎么解决载图7
清理完之后,C盘就会空出很多内存。如果你的磁盘内存实在是太小了,那你可以在属性那里通过压缩驱动器来空出磁盘空间。
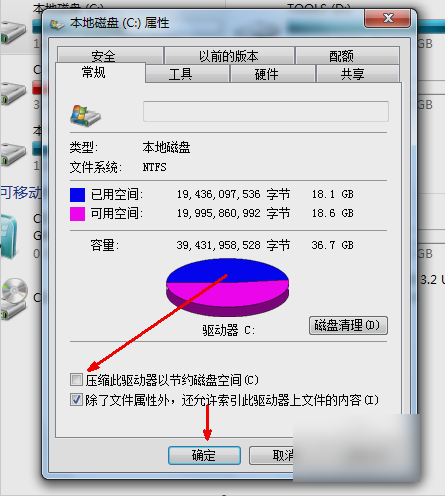
C盘载图8
以上就是小编我所说的解决方法啦~~~
怎么解决,C盘,C盘满了,C盘满了要怎么办








