ie11,小猪教您怎么在电脑上卸载ie11
- 时间:2018年05月24日 16:01:29 来源:魔法猪系统重装大师官网 人气:9833
随着现在越来越多的浏览器软件的出现,我们使用ie11的频率就越来越少了。然而当我们不使用它的时候就会想要卸载掉,那么问题来了,要怎么在电脑上卸载掉ie11呢?这也是小编我今天讲的重点内容,接下来我们就继续往下看吧~
Internet Explorer11简称“ie11”,这是我们电脑都会有的一个浏览器,但是我们一般很少会使用这个浏览器。所以当我们想要卸载它的时候该怎么卸载呢?想知道的话,就接着往下看哟~接下来我想会告诉你们怎么在电脑上卸载ie11
首先,我们先点“开始”,然后找到“控制面板”并点击,然后在看“控制面板”里找到“程序与功能”并打开
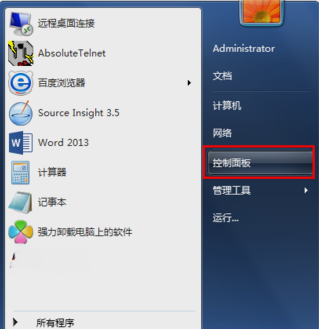
卸载ie11载图1
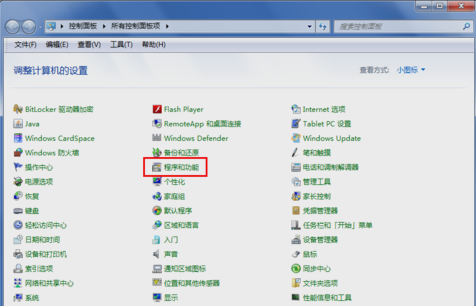
在电脑上卸载ie11载图2
然后打开“查看已安装的更新”,再找到“Internet Explorer11”然后鼠标右键单击,再点卸载
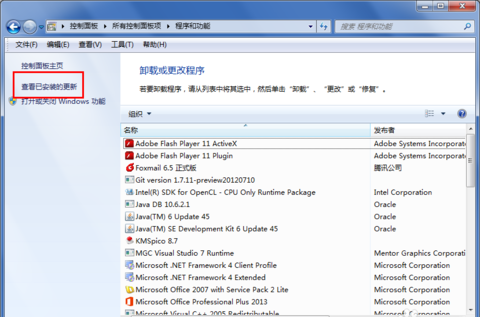
卸载ie11载图3

ie11的卸载载图4
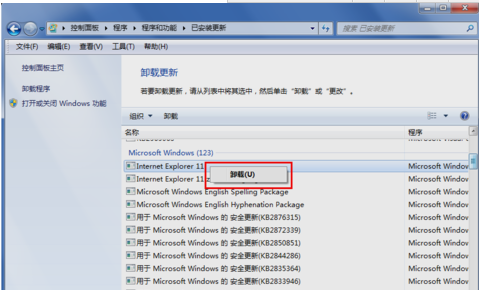
在电脑上卸载ie11载图5
点了卸载之后,会弹出一个提示框,我们就点是即可
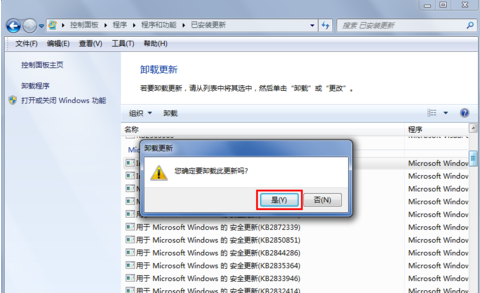
在电脑上卸载ie11载图6
然后大概等一分钟左右,卸载完之后他会弹出以下的提示,我们就点立即重新启动即可
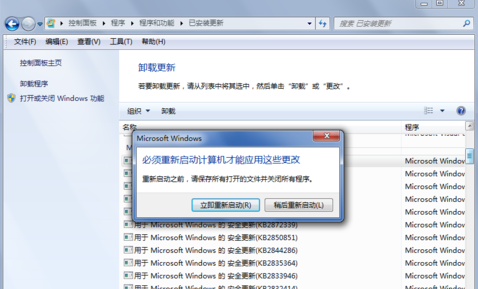
怎么卸载ie11载图7
然后重启是会出现如下图所示的画面,我们不要动

ie11的卸载载图8
等重启完毕之后,Internet Explorer就会还原到以前的版本了。这时就已经卸载完成了。
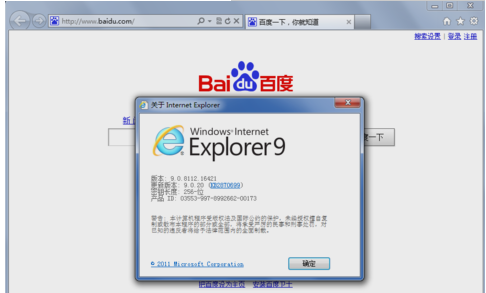
怎么卸载ie11载图9









