远程桌面服务,小猪教您怎么打开远程桌面服务
- 时间:2018年05月19日 12:19:45 来源:魔法猪系统重装大师官网 人气:16286
有的时候,我们在连接不了电脑的时候,也会显示类似要通过三方电脑来操作的内容。这说明远程桌面服务在我们遇到一些问题的时候,是能给予紧急的帮助的。那么我们要怎么打开这个远程桌面服务呢?接下来,我就来教教你们如何打开远程桌面服务。
远程桌面可以通过控制另一台电脑的功能,让网络管理员可以在家中安全的控制单位的服务器,而且这个功能是系统内置的,所以比使用其他第三方的远程控制工具更方便。那么我的重点来了,我今天就教你们怎么打开桌面远程服务,看仔细了哈~
首先同时按键盘上的“win+R”键,打开运行页面
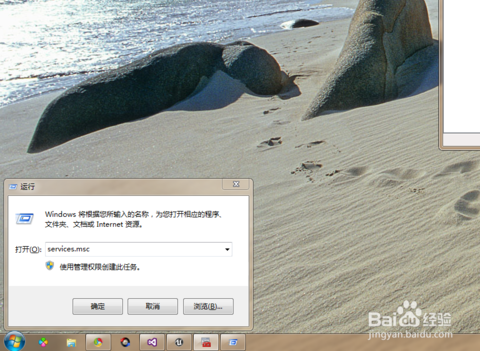
怎么打开远程桌面服务载图1
在运行页面上输入services.msc,然后打开服务页面。
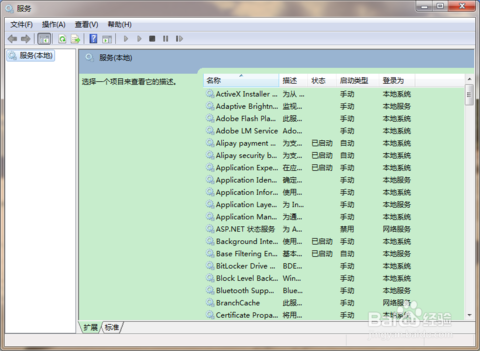
远程载图2
然后再找到这三个服务:Remote Desktop Configuration、Remote Desktop Services、Remote Desktop Services UserMode Port Redirector
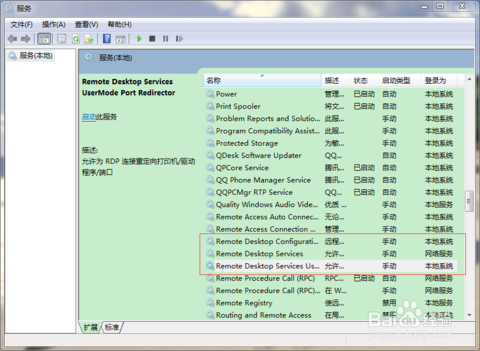
打开远程桌面服务载图3
然后双击Remote Desktop Configuration这个服务,然后打开服务属性页面,把启动类型改成自动,然后启动服务。启动了服务之后,点击确定回到服务页面。
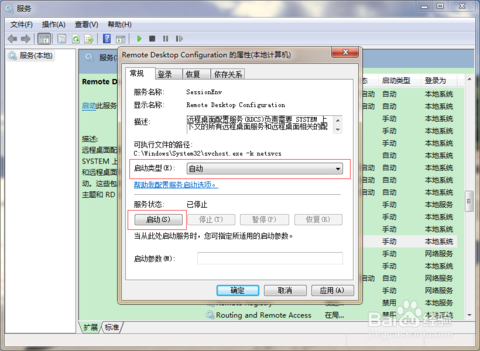
打开远程桌面服务载图4
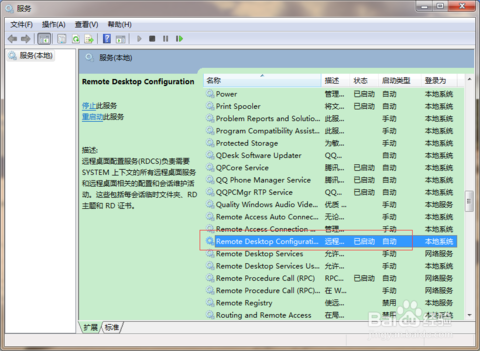
怎么打开远程桌面服务载图5
然后用上面我说的这种方法同样设置Remote Desktop Services、Remote Desktop Services UserMode Port Redirector这两个服务。
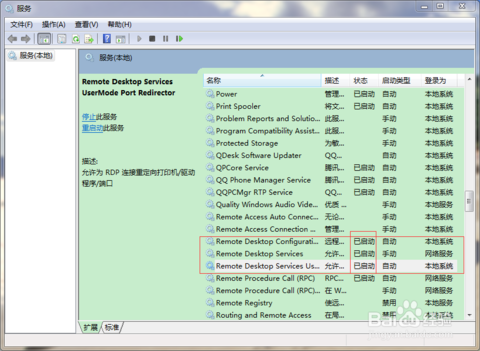
远程载图6
最后再用另一台计算计的“远程登录页面”登录,这样就可以进入登录的验证页面了。
打开远程桌面服务,怎么打开远程桌面服务,远程








