手机无线连接电脑,小猪教您手机怎么无线连接电脑
- 时间:2018年04月23日 11:00:46 来源:魔法猪系统重装大师官网 人气:3900
手机与电脑连接的方法有很多种,那么当我们忘记携带数据线时,该怎么连接电脑呢?其实我们可以通过无线的方式实现手机与电脑之间的通信连接。可是该怎么去操作呢?下面,小编就来跟大家讲解手机无线连接电脑的操作流程。
随着日常生活工作需要,手机、iPad、笔记本等之间的数据传输越发频繁,那么手机怎么无线连接电脑传输文件?如果你还在用着长长的USB数据线连接电脑传文件的话,你就Out了!下面就是准备给大伙带来的手机无线连接电脑的图文操作了。
手机怎么无线连接电脑
双击桌面“360手机助手”打开“360手机助手”
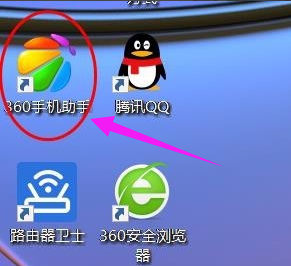
手机载图1
如果桌面没有“360手机助手”,双击桌面360安全卫士
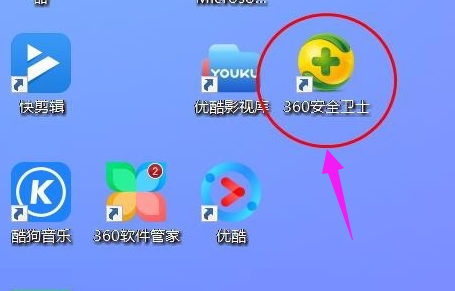
电脑载图2
在打开的360安全卫士中点击“功能大全”
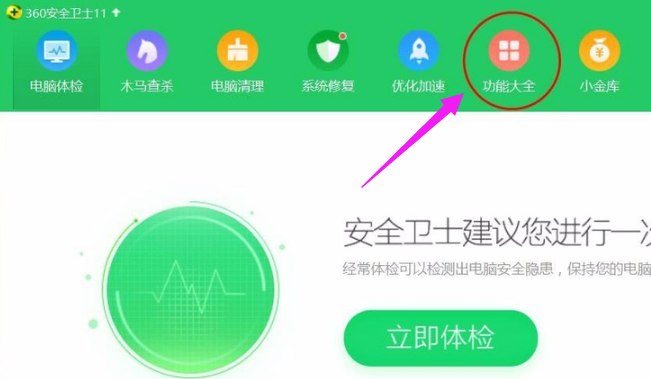
手机连接电脑载图3
点击打开“我的工具”,找到并点击“手机助手”
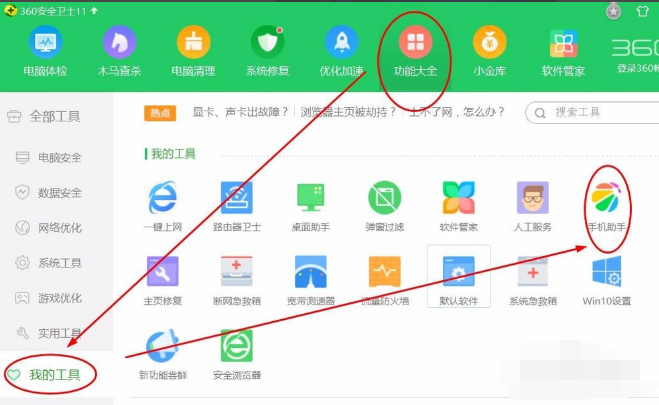
手机载图4
手机助手连接手机:
首次打开“手机助手”,用手机扫描二维码

手机载图5
打开手机,点击手机的二维码扫描,可以用微信或QQ等的二维码扫描电脑端“手机助手”上的二维码(注意前提是你手机端也装载了“360手机助手”,如果没装,会提示你安装“手机助手”)
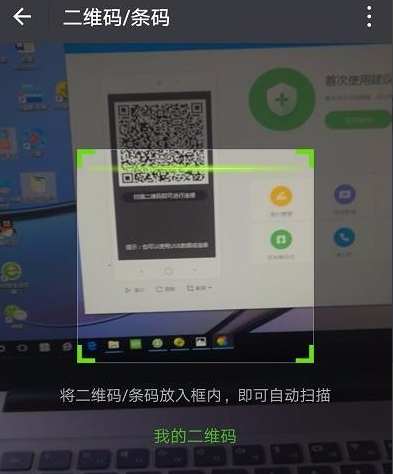
无线连接载图6
扫描后,电脑端“手机助手”会显示“已经通过无线连接”,点击“照片管理”
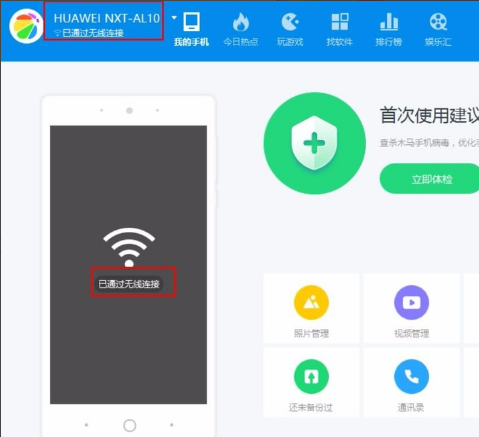
手机连接电脑载图7
电脑端点击“照片管理”后,手机端会显示“电脑请求访问你的手机”,点击“允许”
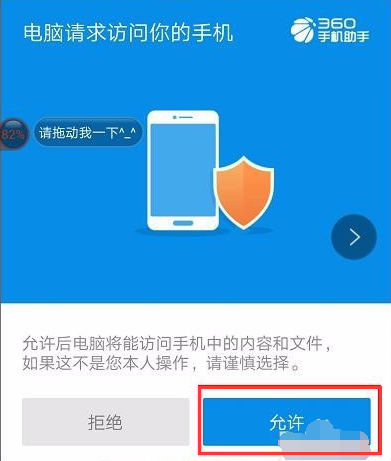
手机连接电脑载图8
这样即能看到手机上的照片了 ,在照片《手机相册》中能查看手机上的相片,还可以看手机上的“其他相册”、“视频”、“音乐”等。
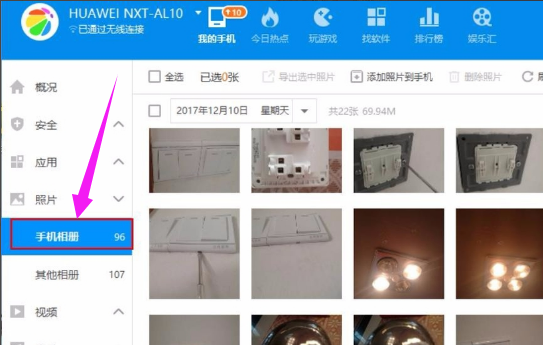
电脑载图9
以上就是手机无线连接电脑的操作流程。
电脑,手机,手机连接电脑,无线连接








