飞行堡垒uefi装win7,小猪教您华硕飞行堡垒uefi怎么装win7
- 时间:2018年03月07日 10:10:00 来源:魔法猪系统重装大师官网 人气:11064
喜欢玩网游的用户就知道,华硕飞行堡垒笔记本是一款非常不错的游戏笔记本电脑,这款电脑整体外观采用了经典的红黑配色,这也是华硕王牌rog系列最近的配色方案,那么这款华硕飞行堡垒fx50笔记本怎么安装win7系统呢?下面,小编就给大家介绍华硕飞行堡垒安装win7系统的操作流程。
华硕飞行堡垒笔记本是2014年上市的15.6英寸家庭游戏影音笔记本。预装win8.1系统。当然,华硕飞行堡垒笔记本也是可以安装win7系统的。那么使用华硕飞行堡垒的用户该怎么去安装win7系统?下面,小编就给大家讲解华硕飞行堡垒安装win7系统的操作步骤了。
华硕飞行堡垒uefi怎么装win7
准备工作:
1、u盘一个(不小于4G)
2、win7镜像安装包
3、安装老毛桃u盘启动盘制作工具完毕之后,将u盘制作成u盘启动盘。
4、在网络下载win7系统的镜像安装包(下载完毕之后不需要解压),直接放入制作好的老毛桃u盘启动盘中即可。
把u盘插入usb接口,然后重启电脑,等待开机画面出现华硕飞行堡垒fx50系列的logo时,华硕笔记本按“esc”,台式电脑则按“f8”进入到启动项选择窗口,选择“USB-HDD”从u盘启动,按下回车键确认
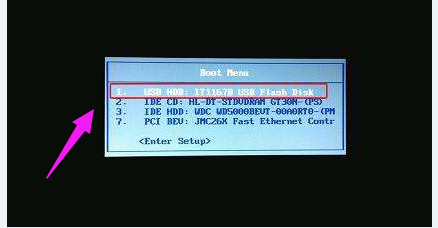
装win7载图1
在主菜单界面用键盘方向键“↓”将光标移至“【02】老毛桃Win8PE标准版(新机器)”,回车确定
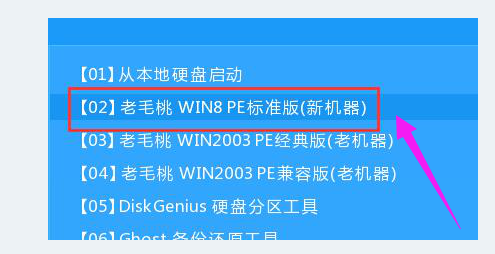
飞行堡垒载图2
在老毛桃PE装机工具窗口中,点击浏览将win7系统添加进来,选择c盘为系统盘,点击确定
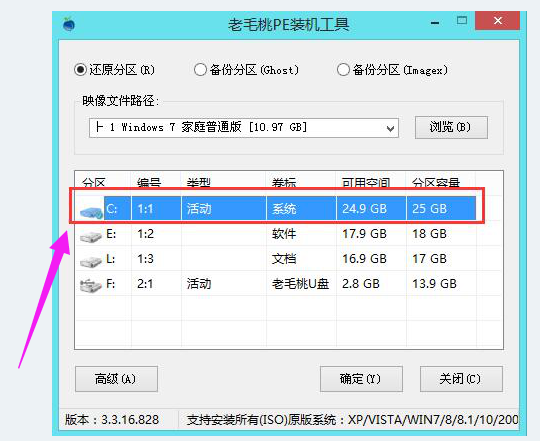
uefi载图3
待还原结束,电脑自动重启,就可以看到系统正在自动安装

飞行堡垒载图4
待系统安装完成,即可使用
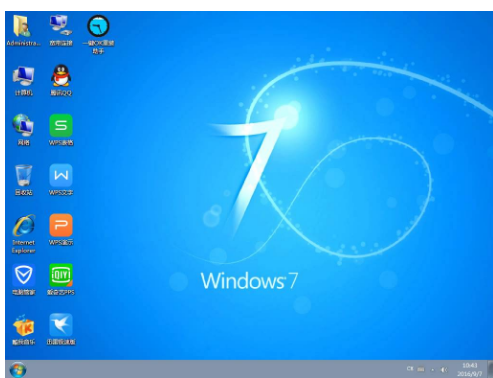
装win7载图5
以上就是华硕飞行堡垒安装win7系统的操作流程了。
装win7,飞行堡垒,华硕,uefi








