如何设置打印机共享,小猪教您局域网打印机共享怎么设置
- 时间:2018年02月28日 10:00:08 来源:魔法猪系统重装大师官网 人气:17001
不管是公司还是办公室都基本有配置打印机,打印机对于公司企业来说也是必备机器。而打印机共享更是方便广大员工工作需要。提高办事效率,那么打印机共享怎么设置?这可是难道了一片用户,为此,小编就给大家带来了局域网打印机共享设置的图文流程。
我们都知道打印机是电脑的一种输出设备,通过打印机我们可以把电脑中需要的资料通过纸张的方式打印出来,甚至可以很方便的打印成多份。但是对于具体要怎么设置打印机共享很多人都不了解。下面,小编就给大家分享局域网打印机共享设置的图文操作了。
局域网打印机共享怎么设置
在连接打印机的电脑上点击菜单栏,找到“设备和打印机”并点击。
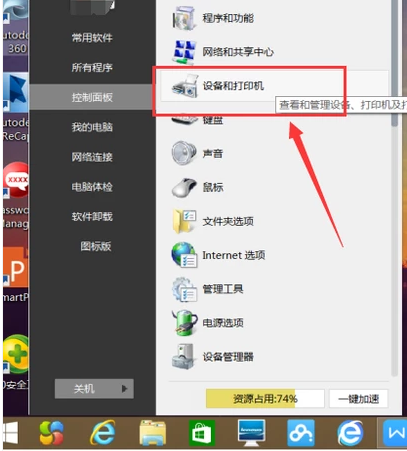
打印机载图1
进入“设备和打印机”的页面,鼠标右键点击打印机的图像,
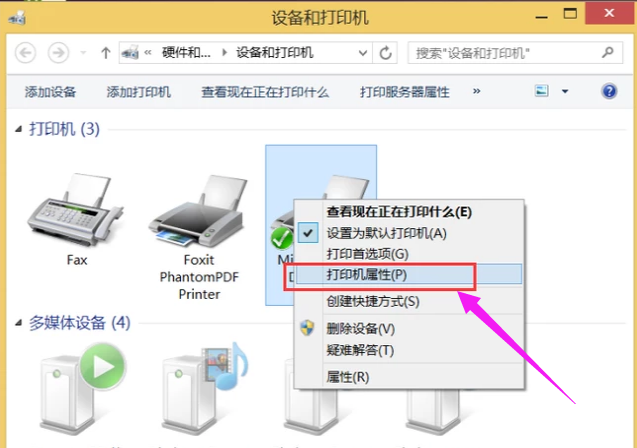
设置打印机载图2
点击“打印机属性”后点击“共享”。
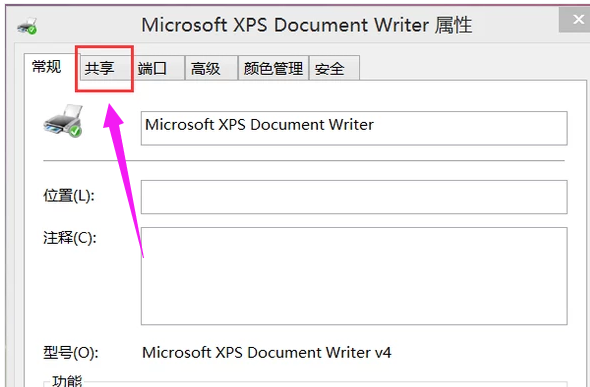
设置打印机载图3
设置好“共享名”后点击“确定”。此时打印机共享设置完成。
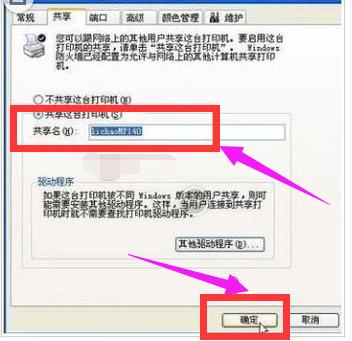
打印机载图4
按“win + R”打开运行,对话框中输入“cmd”并回车,
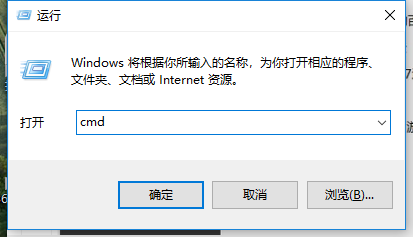
设置打印机载图5
在弹出界面内输入“ipconfig”,点击回车键。出现如下图的界面,找到第一行,即这台电脑的IP地址,记下此IP地址。
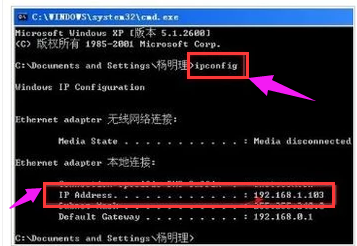
设置打印机载图6
在其他电脑上按“win + R”打开运行,
在运行的对话框中输入之前记下的IP地址。
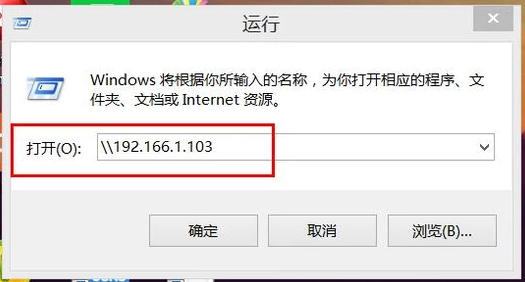
局域网载图7
点击“确定”即可找到共享的打印机,实现打印机共享了。
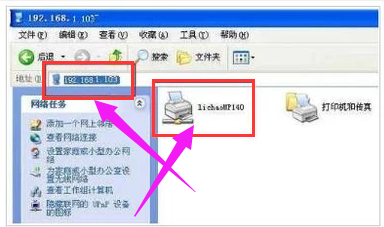
局域网载图8
以上就是局域网打印机共享的设置方法了。
打印机,设置打印机,局域网,打印机共享








