win7分区工具,小猪教您win7硬盘怎么分区
- 时间:2018年02月10日 11:59:21 来源:魔法猪系统重装大师官网 人气:13999
最近发现,很多的用户都对当前win7电脑的硬盘分区配置不满意,而硬盘中的分区空间足够大时,可以对硬盘分区,此时未分配空间可以重新分区。可惜的是不知道该怎么去分区,下面,小编就给大伙带来了win7硬盘分区的方法了。
一提到分区,很多用户可能首先会想到PQ这样的分区软件,其实在Win7中,不需要使用任何第三方软件,也不需要进入命令提示符敲打各种命令,在Windows界面下就可以用系统自带工具进行分区。那么win7硬盘怎么分区呢?下面,小编就给电脑介绍win7硬盘分区的方法了。
win7硬盘怎么分区
右键计算机,在选项栏中找到“管理”选项,点开。
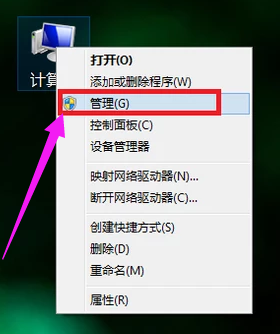
分区载图1
然后就会弹出计算机管理界面,在页面中找到存储,点开。
然后在存储下的磁盘管理,双击打开。
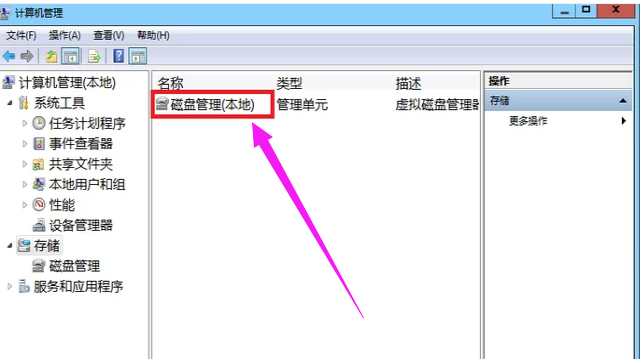
硬盘分区载图2
打开之后我们就能看到目前的分区状况了。
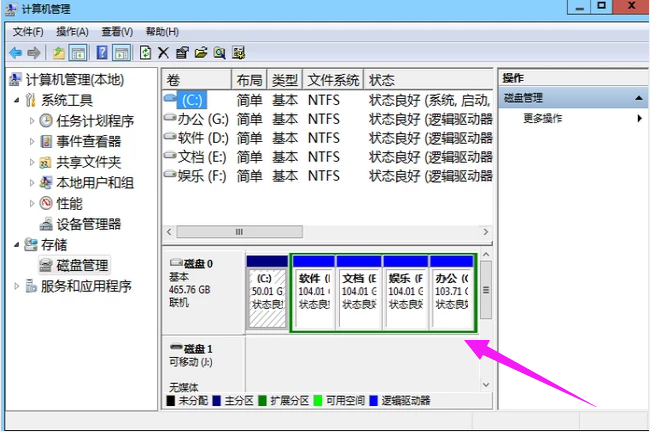
分区载图3
如果是刚使用的电脑只有C盘和D盘的话,就需要新建简单卷然后分区,
如果本身已经有好几个分区,可以合并分区。选择磁盘大的空间选择:压缩卷。
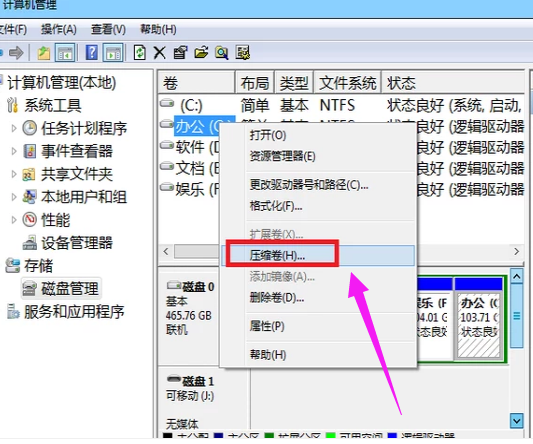
win7载图4
然后在压缩的对话框中,在“输入压缩空间量”上面输入压缩的大小,
然后再点击“压缩”即可完成操作。
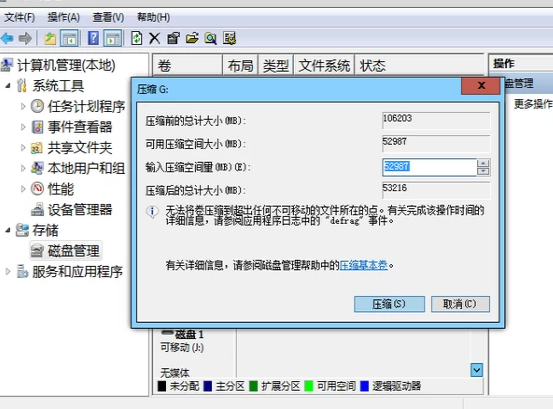
分区载图5
接下来可用空间会在磁盘列表显示出来,如果需要将压缩卷合并到其他的磁盘的话,比如C盘吧。
右击c盘选择“扩展卷”即可执行扩展卷向导窗口,选择可用空间的磁盘,再点击“下一步”就可以了。
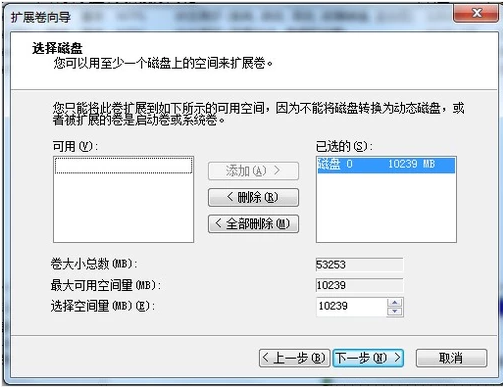
分区工具载图6
这样会完成了扩展卷的操作了。
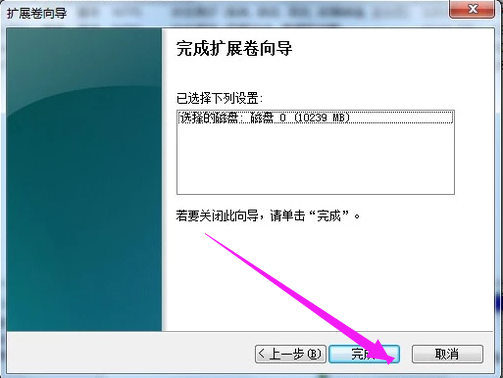
分区载图7
以上就是win7硬盘分区的方法了。









