远程桌面连接软件,小猪教您远程桌面连接软件如何使用
- 时间:2018年01月10日 11:59:37 来源:魔法猪系统重装大师官网 人气:12298
有位用户跑来问我什么是TeamViewer?他是无意中发现的,而这软件又该如何使用呢?TeamViewer是一个能在任何防火墙和NAT代理的后台用于远程控制,桌面共享和文件传输的简单且快速的解决方案。下面,小编就来跟大家分享远程桌面连接软件TeamViewer的使用。
现在远程软件有很多,比如说向日葵远程控制主控端、网络人远程控制、teamviewer远程控制软件等,但是很多的用户都习惯于使用电脑自带的程序来远程,不知道怎么去使用这些第三方的远程桌面连接软件。今天,小编就来跟大家介绍远程桌面连接软件teamviewer使用。
远程桌面连接软件
首先,需要下载远程工具teamviewer,下载之后是个exe结尾的文件
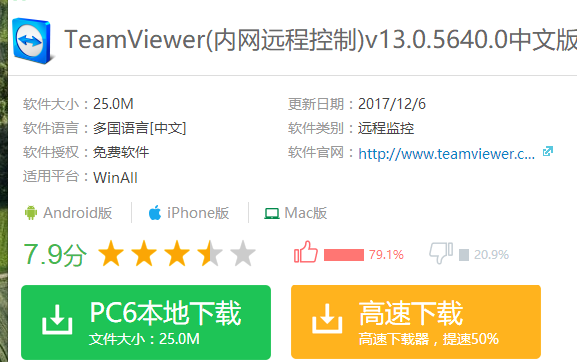
桌面载图1
双击已经下载的软件,在这里可以选择安装,或者选择“仅运行”,这里选:仅运行,就可以了
(这些操作,两台需要远程的电脑都需要这样操作)
再接着我们点击右下角“接受-运行”

远程桌面工具载图2
在打开的页面会显示远程控制的本电脑的id和密码
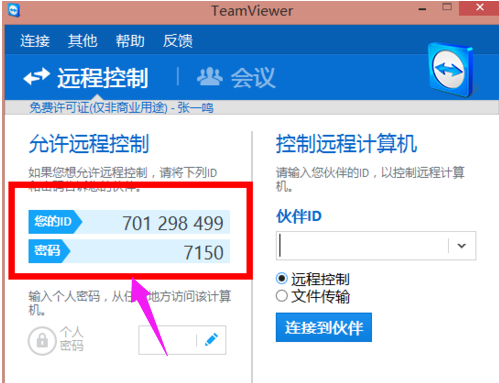
远程载图3
右侧输入另一台上面显示的id,然后选择远程或者文件传输,之后点击“连接到伙伴”,等待对方同意之后就可以了
(也可以把自己的id发给对方,对方填入自己的id,然后进行连接)

远程软件载图4
以上就是远程桌面连接软件TeamViewer的使用方法了。
远程软件,远程,远程桌面工具,桌面








