惠普win7系统安装方法,小猪教您惠普win7系统怎么安装
- 时间:2018年01月09日 21:59:38 来源:魔法猪系统重装大师官网 人气:5332
有不少的用户会认为所有U盘安装电脑系统的操作步骤都是一样的,这样他们就会进入一个误区,其实惠普电脑u盘启动和其它笔记本的u盘启动有不一样,所以,在安装上会多少有些区别,那么使用惠普电脑的用户该怎么去安装win7系统呢?下面,小编就教大家如何安装惠普电脑win7系统安装。
惠普电脑是目前市场上比较大的一个电脑品牌之一,有着一定量的用户。为了让各位友友们能更好的使用惠普电脑,为了让这些惠普的用户在遇到无法解决问题时,需要操作系统重装时有经验可寻,下面,小编就来给大家带来了惠普win7系统安装方法。
惠普win7系统安装方法
准备工作:
1、 使用u深度u盘启动盘制作工具制作好的启动u盘
2、 原版win7系统镜像文件(可前往深度技术或雨林木风官网下载原版win7系统)
3、 到网上搜索可用的win7系统产品密钥
首先,我们将已经下载好的原版win7系统镜像文件存放在u盘启动盘的目录中
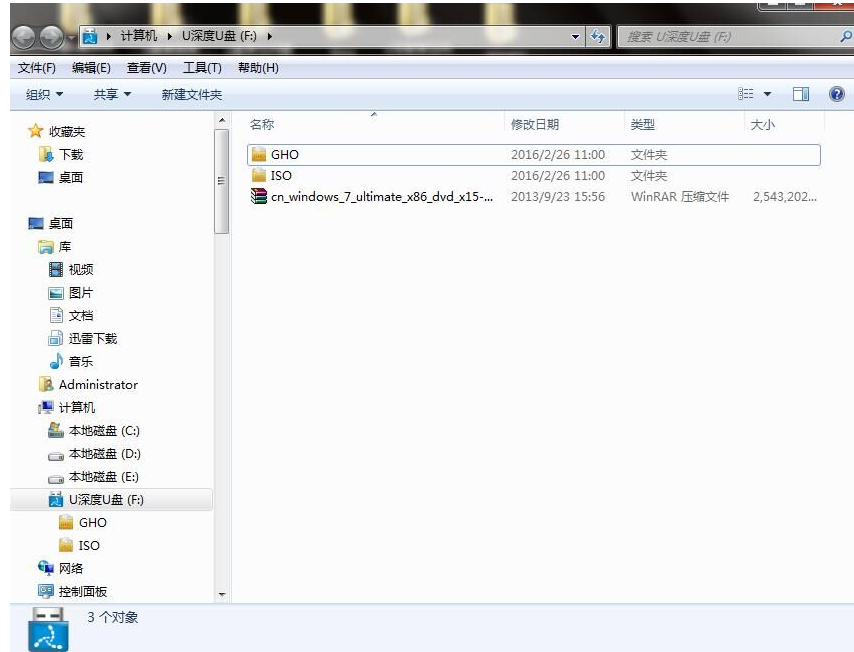
惠普载图1
先将u深度u盘启动盘连接到电脑,重启电脑等待出现开机画面时按下启动快捷键,使用u盘启动盘进入u深度主菜单,选择【02】u深度Win8PE标准版(新机器),按下回车键进入
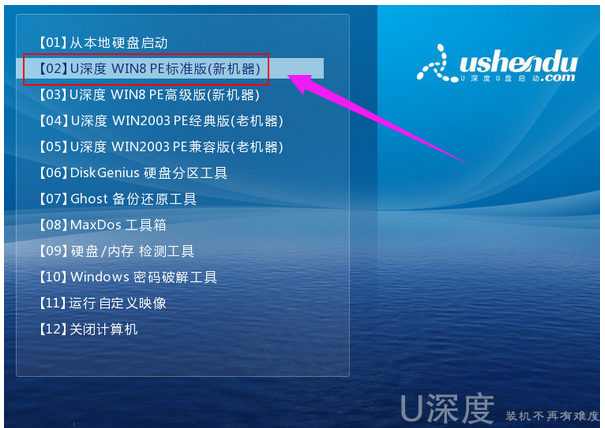
win7载图2
进入pe后会自启u深度pe装机工具,首先点击"浏览"将保存在u盘的系统镜像添加进来,接着选择c盘作系统盘存放镜像,点击“确定”
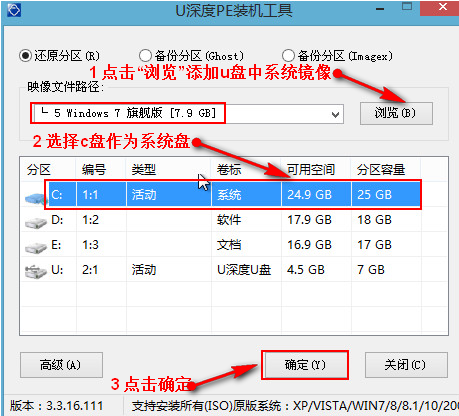
win7载图3
点击"确定"后,系统会弹出格式化提示框,点击"确定"
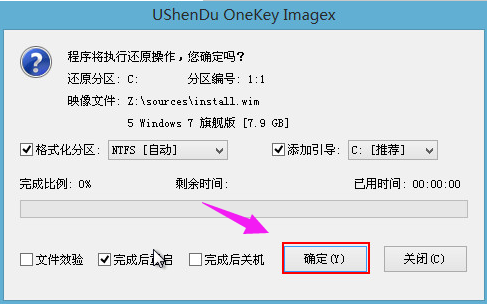
惠普电脑载图4
系统安装工具会将原版win7系统镜像包释放到所选择的分区当中,释放完成后所出现的提示重启窗口中可点击确定或者等待10秒让电脑重新启动
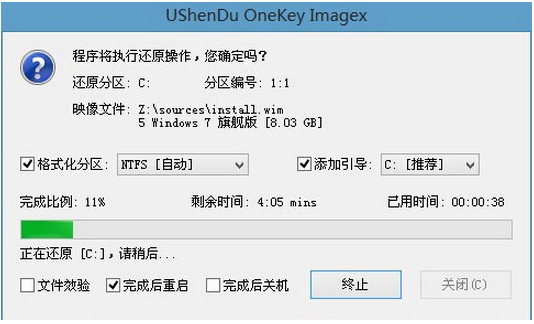
惠普电脑载图5
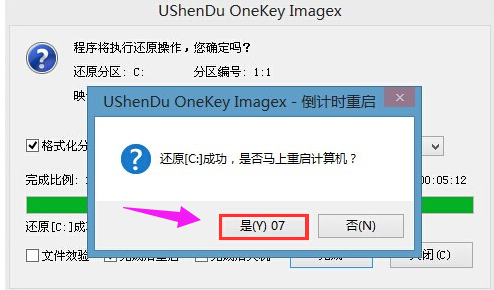
惠普载图6
重启后系统就会自动进行安装,等待完成
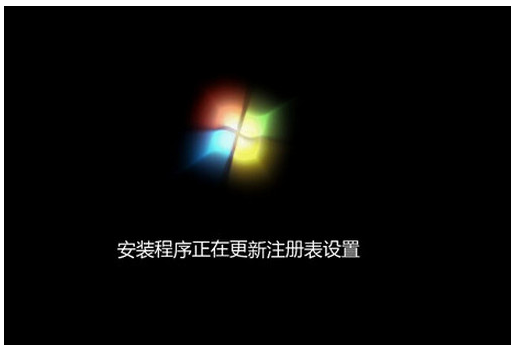
惠普电脑载图7
进入win7系统,安装系统完成。
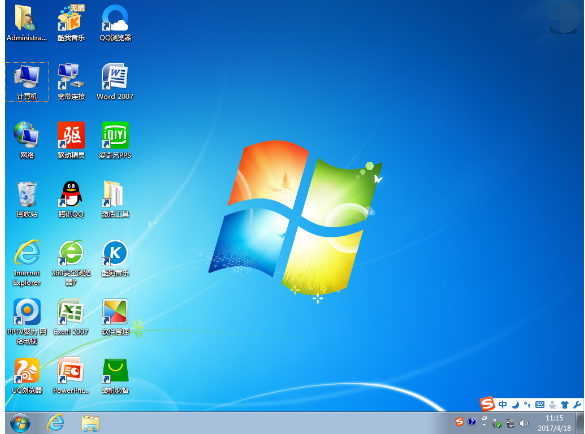
惠普电脑载图8
以上就是惠普win7系统安装方法了。
系统安装,惠普,惠普电脑,win7








