win7系统安装,小猪教您电脑怎么使用U盘安装win7系统
- 时间:2018年01月05日 12:00:08 来源:魔法猪系统重装大师官网 人气:7201
作为电脑主流系统的Win7已经非常成熟,即使使用win10的用户日益增长,但是win7还是存在其市场的价值跟地位,这是不可否认的,但是有些用户在遇到win7系统发生故障,显得束手无策,究其根本还是不太懂得U盘重装系统的操作,下面,小编就来跟大家解析使用U盘安装win7系统的方法。
现在U盘装系统的操作方法是越来越受到系统装机用户的欢迎,特别适合于未安装光驱的台式机或超薄笔记本电脑上。一旦电脑出现什么故障,或者任性的选择其他的系统版本都可以使用U盘安装系统,为此,今天,小编就来跟大家分享使用U盘安装win7系统的操作方法。
win7系统下载安装
准备工作:
1、制作u启动u盘启动盘
2、下载原版win7系统镜像并存入u盘启动盘
3、硬盘模式更改为ahci模式
将准备好的u启动u盘启动盘插在电脑usb接口上,重启电脑,
在出现开机画面时通过u盘启动快捷键进入到u启动主菜单界面,
选择【02】U启动Win8PE标准版(新机器)选项
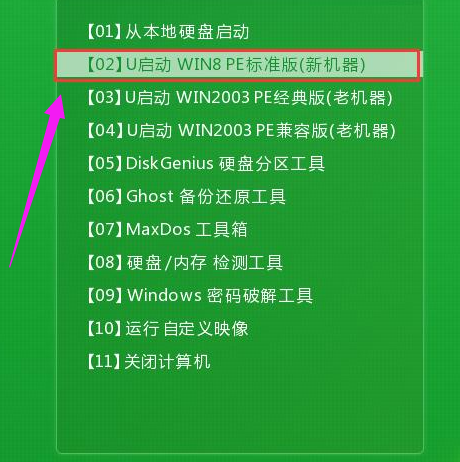
U盘安装载图1
进入pe系统u启动pe装机工具会自动开启并识别u盘中所准备的原版win7系统镜像,
建议选择系统版本以及磁盘安装分区,点击:确定
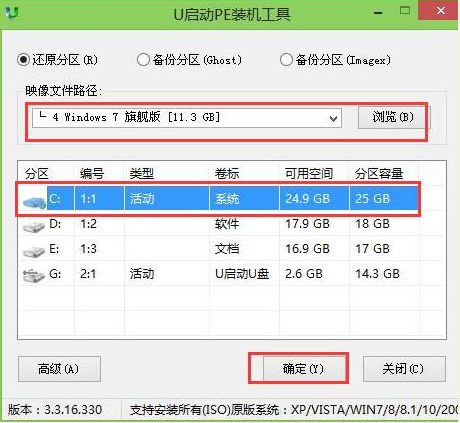
U盘安装载图2
弹出的确认提示窗口中,勾选复选框“完成后重启”,点击:确定
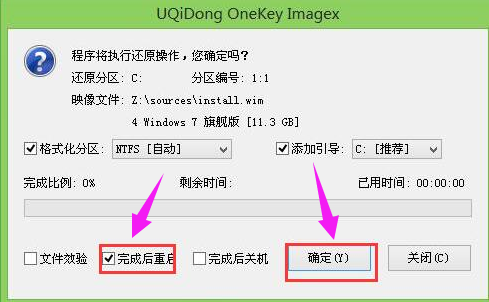
系统安装载图3
此过程大约需要数分钟的时间,在此切勿操作其他相关u盘操作,在弹出的窗口中点击“是”重启计算机
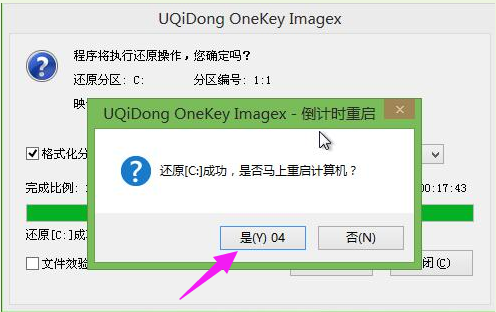
系统下载载图4
最后电脑会继续执行剩余原版win7系统安装步骤
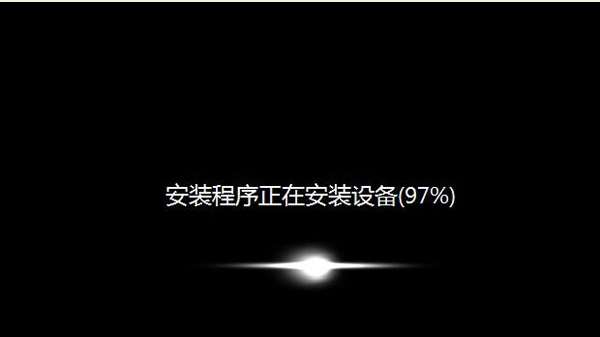
系统安装载图5
安装完成之后需要进行系统相关设置

系统下载载图6
设置完成便能进入win7系统
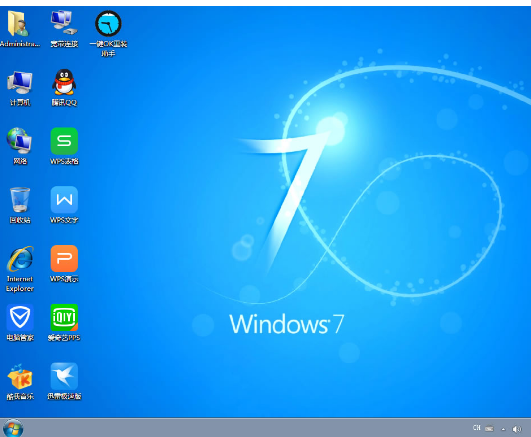
系统安装载图7
关于使用U盘安装win7系统的操作方法,小编就讲到这里了。
U盘安装,win7,系统下载,系统安装








