WPS表格阴影边框如何设置,小猪教您如何设置
- 时间:2017年11月17日 10:00:26 来源:魔法猪系统重装大师官网 人气:2178
表格在文档中充当着一个极其重要的角色,既然是这样,那么你对它了解多少呢?除了可以设置图表区的单色填充与单色边框外,还可以设置图表阴影特效,下面为大家介绍下wps文字中如何设置表格边框,对此不熟练的朋友可以参考下本文。
WPS文字中文本框是一个经常使用到的小工具,因为文本框具有很大的用处,具有可移动、可调大小的文字或图形容器的功能,那我们怎么让WPS文字的文本框具有阴影效果呢?下面小编就为用户们介绍WPS设置文本框阴影效果的使用教程,感兴趣了解的朋友不妨看一下!
WPS表格阴影边框如何设置
打开WPS表格,并插入一张图。
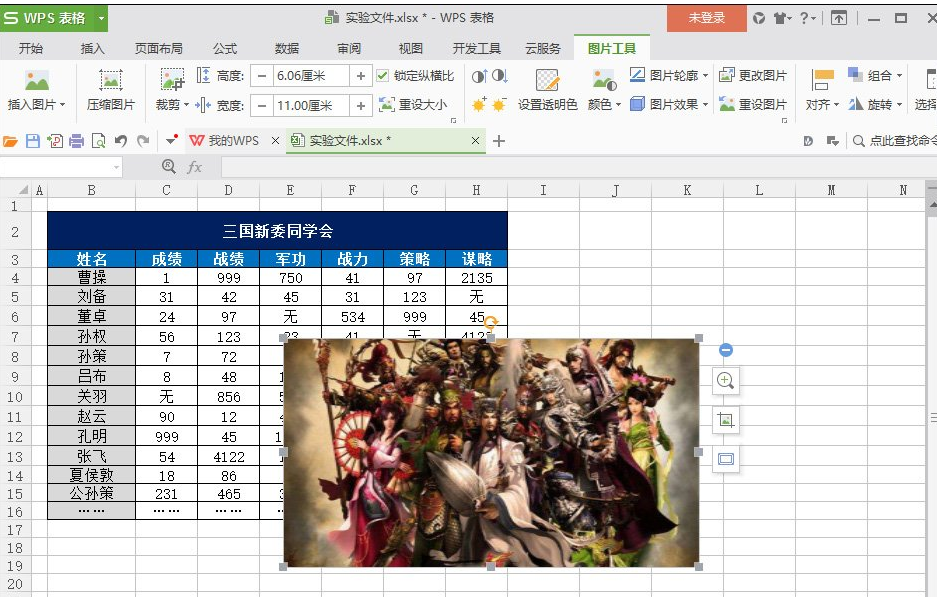
边框载图1
点击“插入”选项,在其子菜单中选择“形状”工具,选择“矩形”。
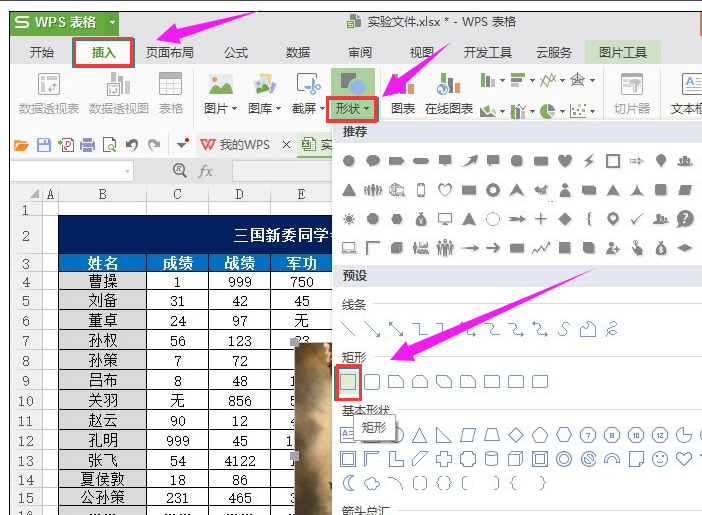
阴影边框载图2
矩形的大小比图片小一点就可以。
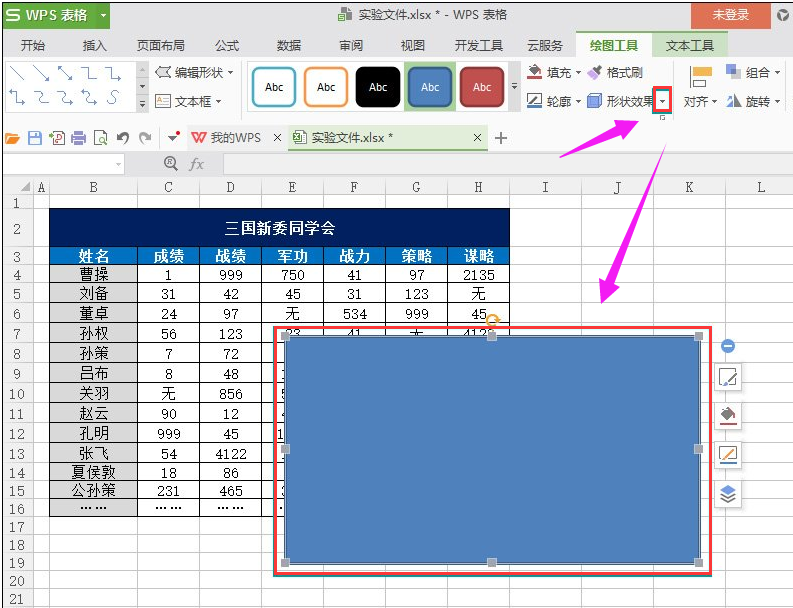
边框载图3
选中矩形,点击上方“形状效果”下拉菜单中的“阴影”,可以发现里面有“外部”、“内部”、“透视”三种阴影效果,可根据自己实际需要选择,(这里选择一种常见的“右上对角透视”为例。)
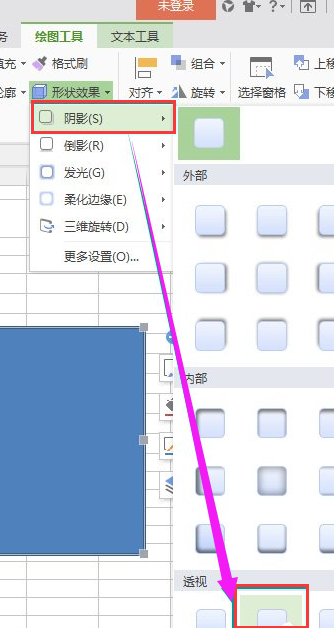
阴影边框载图4
点击“右上对角透视”图标,回到主界面,可以发现插入的图形就有了阴影效果了。
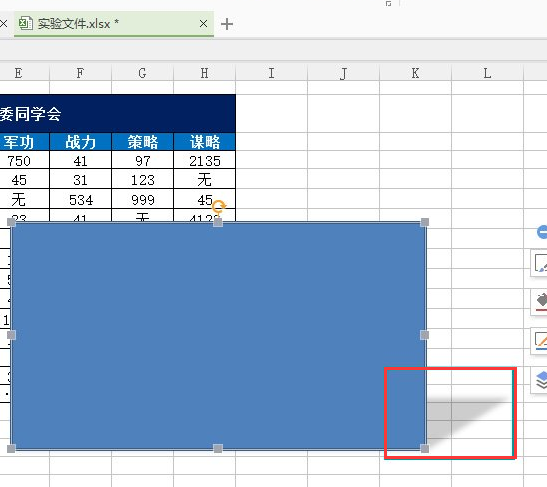
表格载图5
右键矩形,点击“置于底层”→“置于底层”,
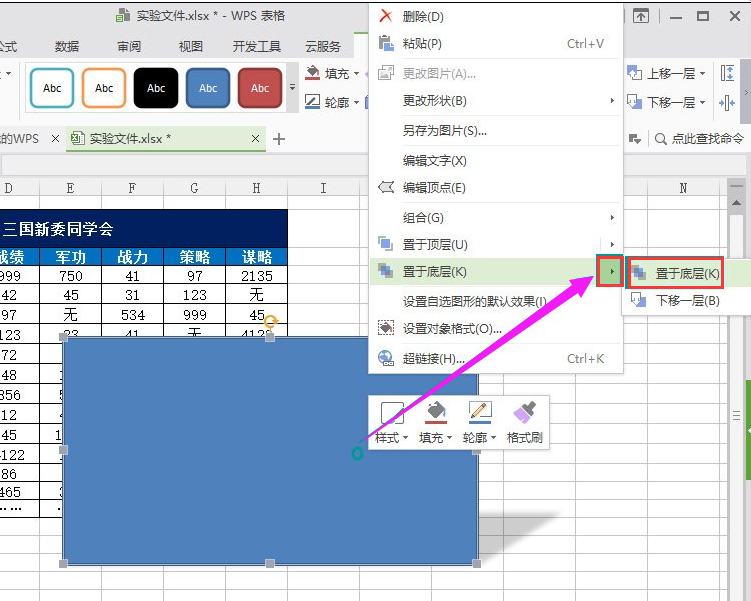
表格载图6
可以看到最终效果。
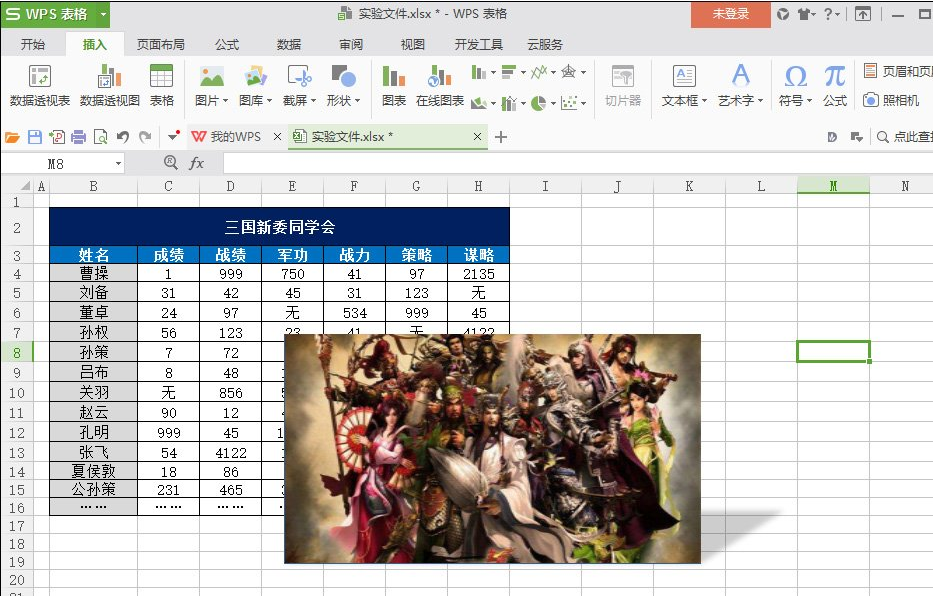
WPS载图7
以上就是WPS表格阴影边框设置的方法,心动的话,就赶紧动手试一下吧。
上一篇:电脑虚拟内存不足怎么办,小猪教您解决方法
下一篇:win7精简版64位介绍









