小猪教您win7如何分区
- 时间:2017年11月06日 21:59:52 来源:魔法猪系统重装大师官网 人气:14496
面对新安装的win7系统只有一个系统盘,觉得不够用,也不好去管理,但是很多网友不会分区,有的去下载分区软件,有的会请高手帮忙,甚至花钱请人给分区。其实没有这么麻烦,windows系统本身就可以完成这个分区功能,我们只需要知道该怎么去操作就能够轻松的解决。
随着现在硬盘容量不断增大,很多朋友觉得系统中才分几个盘却是有些不够用,因此经常看到不少朋友在问如何给win7系统多分几个区,以便更好的分类保存和管理文件。面对Win7系统用户的询问,下面小编与大家介绍下Win7系统如何进行分区。
win7如何分区图文教程
右击“计算机”的“管理”选项。
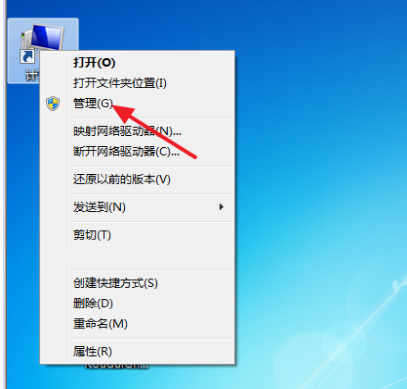
硬盘分区载图1
打开“计算机管理”窗口
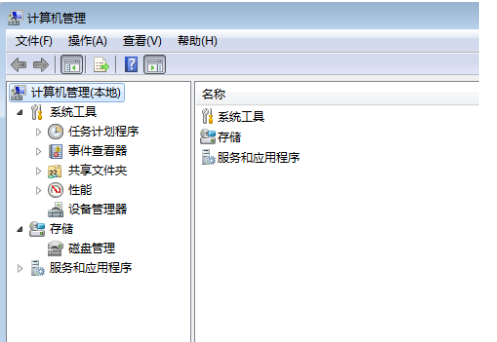
系统分区载图2
选择“磁盘管理”
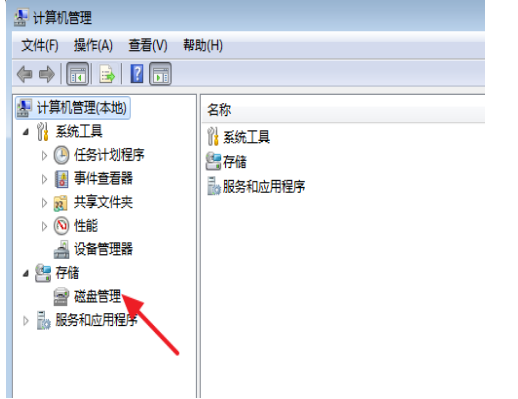
win7载图3
选择C盘,然后右击选择“压缩卷”
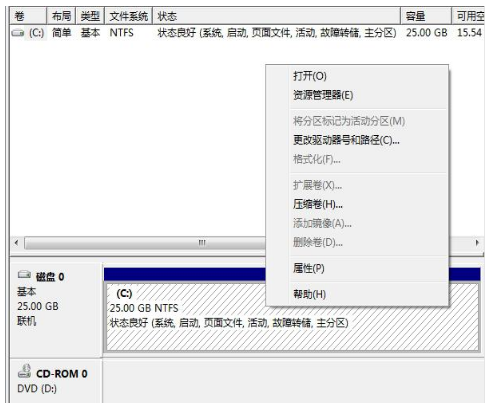
win7载图4
在输入压缩空间量(MB)里填写要压缩出的空间量,如果要压缩出10G,就填写10G*1024MB
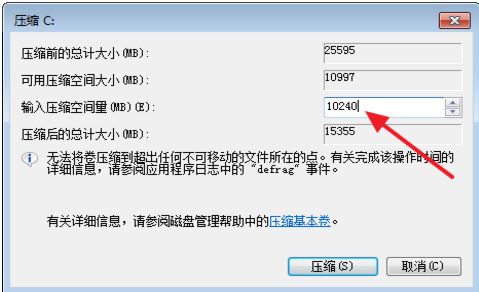
系统分区载图5
选择"压缩"按钮
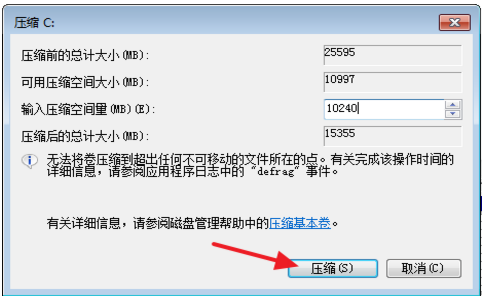
win7载图6
压缩后出现10G的分区
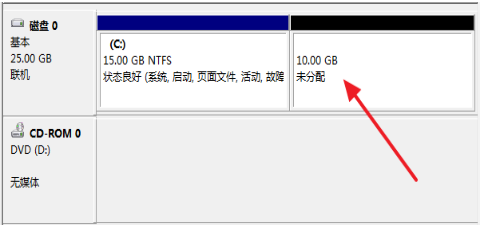
win7载图7
右键10G的分区弹出快捷菜单选择“新建简单卷”
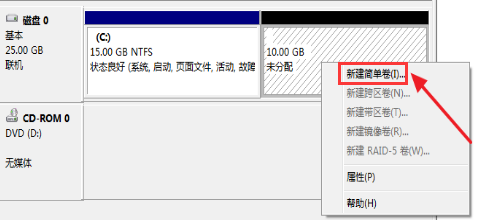
硬盘分区载图8
打开新建简单卷向导,按下一步
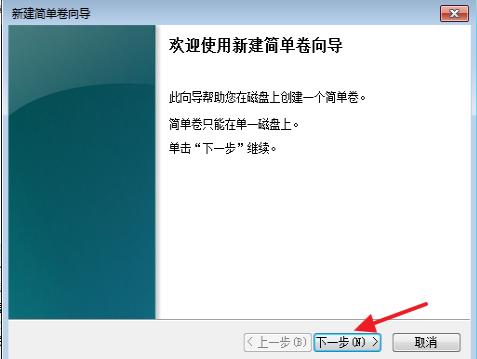
系统分区载图9
在简单卷大小里填写要新建磁盘的大小,下一步
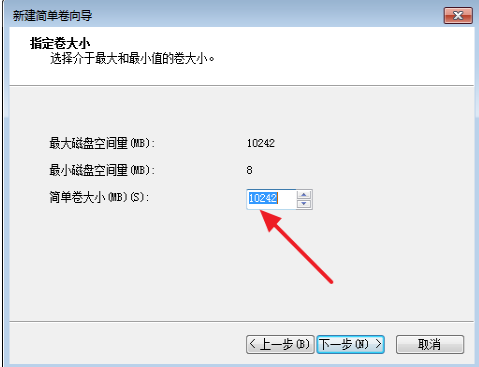
分区载图10
选择驱动器 磁盘号,下一步
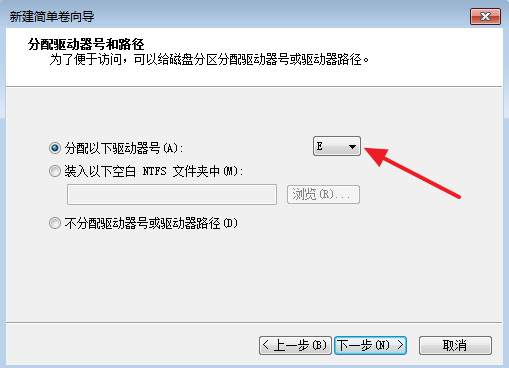
分区载图11
选择文件系统格式,然后在“执行快速格式化”前打钩,下一步
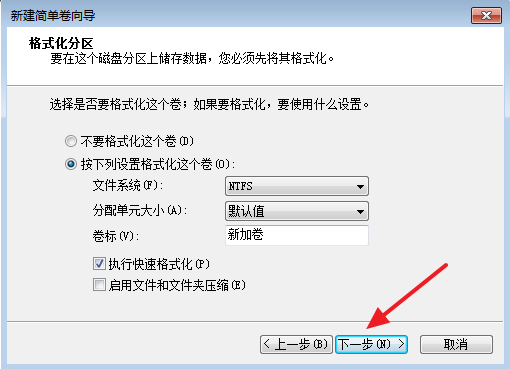
win7载图12
点击”完成“按钮,新建磁盘完成
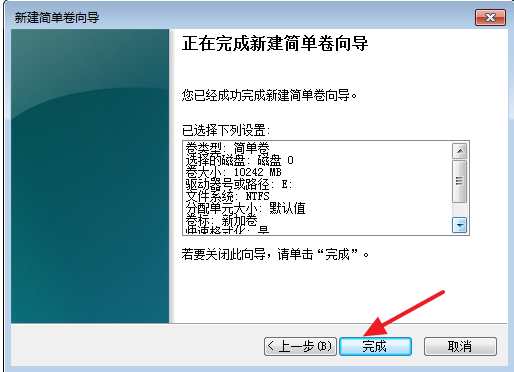
系统分区载图13
以上就是关于win7如何分区的操作教程了。
硬盘分区,win7,系统分区,分区








