装机高手告诉你win7怎么备份系统
- 时间:2017年10月06日 22:00:17 来源:魔法猪系统重装大师官网 人气:4446
在平时使用电脑时或多或少会遇到系统故障,严重时需要重装系统,重装系统意味着要重新安装各种应用程序,很是麻烦。一般情况下,在有空余的时候都要给自己的win7系统做好备份工作,为了防止哪天出现系统问题可以及时还原。那么怎么给win7系统进行备份呢?小编今天就把备份win7系统的经验告诉大家。
当我们的电脑系统遇到了问题时,首先想到的就是重装系统,说实在的,其实没有必要这样做,还有更好的更简便的办法,那就是在刚安装完Win7系统的时候,进行一个电脑备份就可以了,当我们电脑出了问题,只要一键恢复到之前的系统就可以了。那Win7系统怎样备份呢?今天,小编就和大家演示一下备份win7系统的操作方法。
win7怎么备份系统图解
首先,点击开始菜单,打开控制面板。
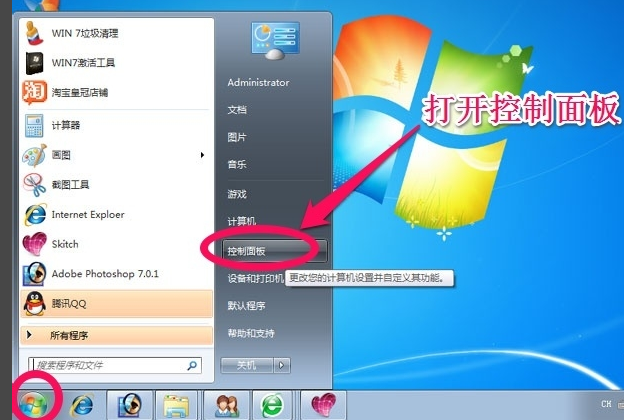
win7截图(1)
在控制面板中,点击系统和安全
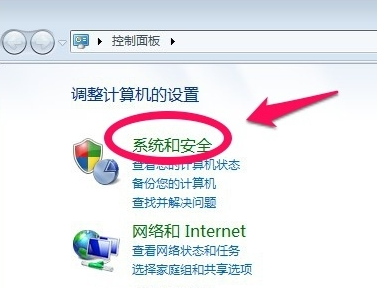
win7截图(2)
选择备份和还原中的“备份您的计算机”。
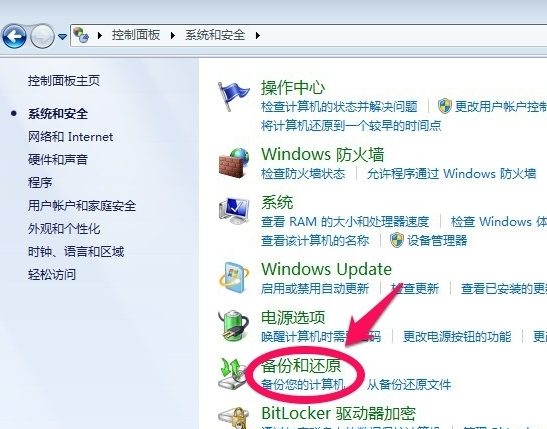
win7截图(3)
选择创建系统映像,然后选择把备份保存在那个盘,因为要对系统做备份,所以不要选择C盘保存备份,然后下一步。
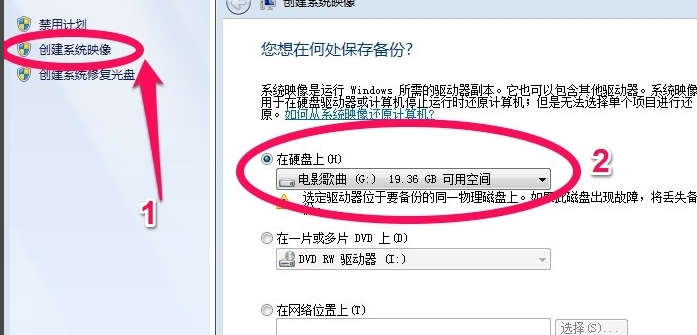
win7截图(4)
选择C盘,要给C盘做备份,然后单击下一步。
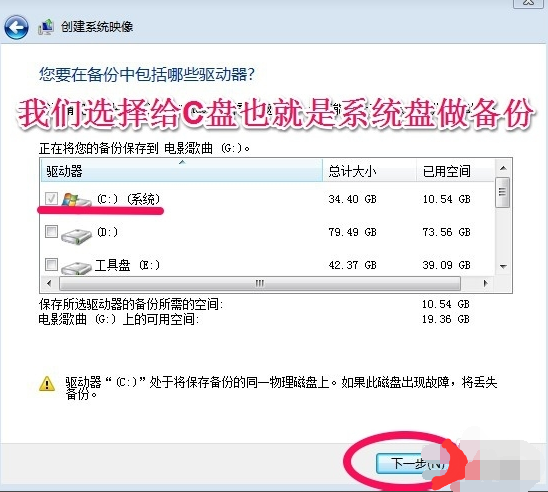
win7截图(5)
点击开始备份!对C盘也就是系统盘做备份
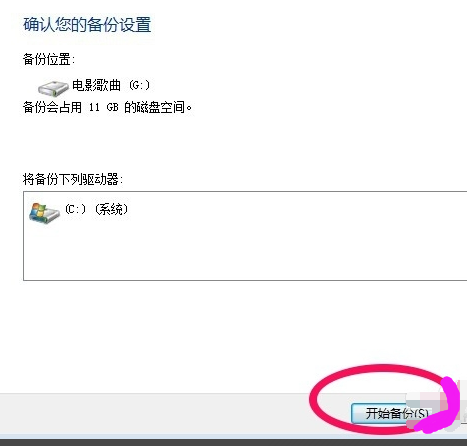
win7截图(6)
系统备份开始,耐心点等待。
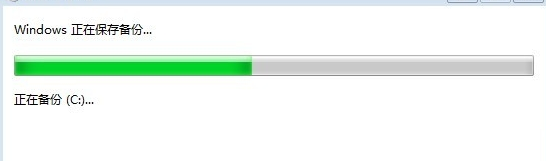
win7截图(7)
系统备份完以后,会提示我们是否创建系统修复光盘,如果有刻录机当然可以刻录一张系统修复光盘。如果没有空光盘和刻录机选择“否”,C盘已经做了备份。
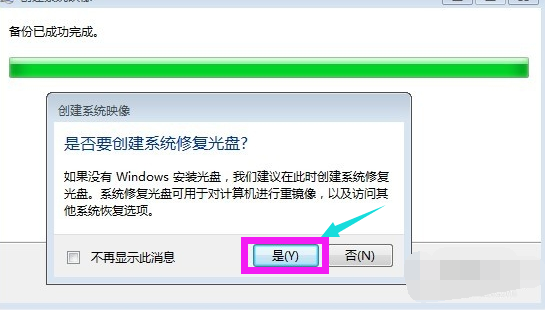
win7截图(8)
以后系统出了问题的时候,可以还原所做的备份。
点击“还原我的文件”。
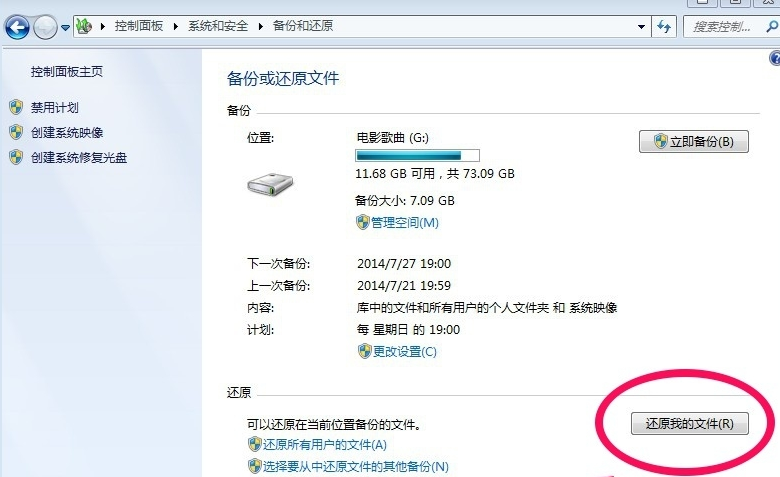
win7截图(9)
点击“浏览文件夹”
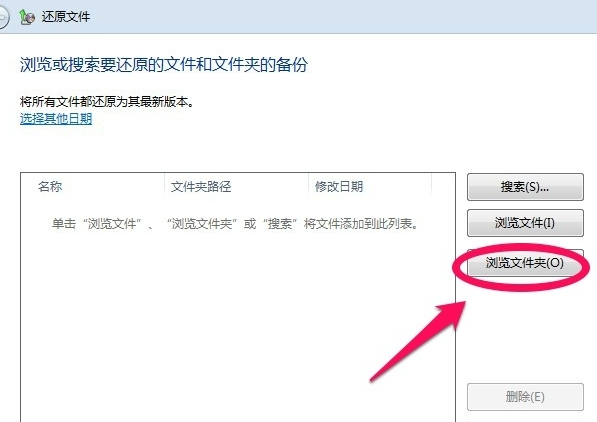
win7截图(10)
选择“c:的备份”,点击“添加文件夹”
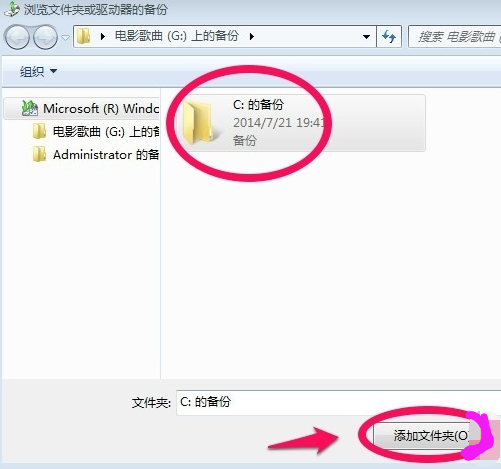
win7截图(11)
最后点击“还原”。

win7截图(12)
以上就是win7的备份系统的操作步骤了,更多精彩的教程,您可以在Windows 10系统之家官网上查找。









