Win7系统怎么合并磁盘分区图文教程
- 时间:2015年04月26日 16:02:14 来源:魔法猪系统重装大师官网 人气:16830
Win7合并磁盘分区,当用户否个磁盘分区空闲时,何不将空闲的分区合并到一成盘符,大家按照下面的方法来操作即可将Win7合并分区。
操作步骤
1、 首先在桌面上鼠标右键右击“计算机”选择“管理”选项,然后打开了计算机管理窗口,点击窗口左边菜单栏上的“存储-磁盘管理”。

2、 现在在左边看到电脑上的所有磁盘分区了,因为电脑已经分区好了,所有如果需要重新合并分区的话必须要将一些没用的磁盘上先压缩一个空白的分区来,比如D盘 还有50G没用的话,可以将其压缩卷成一个未分区的磁盘。鼠标右击D磁盘,然后选择“压缩卷”,然后在“输入压缩空间量”上面输入压缩的大小,如果是 10G的话就是10*1024MB=10240MB。然后在点击“压缩”即可完成操作。

3、 现在会将一个10GB的可用空间在磁盘列表显示出来,如果需要将这10G压缩卷合并到其他的磁盘的话,比如C盘吧。右击c盘选择“扩展卷”即可执行扩展卷向导窗口,选择可用空间10GB的磁盘,再点击“下一步”即可。
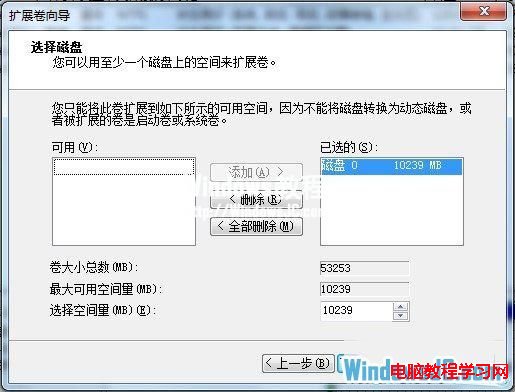
4、 这样会完成了扩展卷的操作了,现在这10G磁盘就被加载到C盘了。
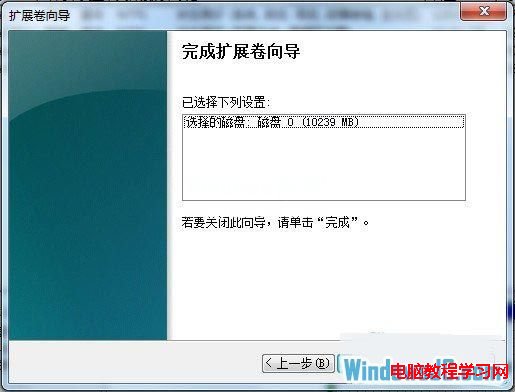
上一篇:win7系统音频服务未运行如何解决
下一篇:Win7系统如何找回消失的搜索框









