win10开机黑屏的解决办法
- 时间:2023年09月15日 16:18:19 来源:魔法猪系统重装大师官网 人气:9795
win10系统是一款非常好用的优秀系统!强大的工作能力是用户们选择win10系统的主要原因!各种不同的程序都可以稳定的在win10系统上完美运行!即使在优秀的系统也会有出错的时候!最近就有很多的小伙伴们反应所最近在使用win10系统的过程中遇到了win10启动黑屏无法进入系统的情况,今天小编就为大家带来了win10电脑开机黑屏的详细解决办法让我们一起来看一看吧。
方法/步骤:
一、开机黑屏,只有鼠标显示
假如出现了开机只显示鼠标的这种情况,一般情况下是因为Explorer资源管理器出现问题了。而这种情况下,电脑并不是真正的黑屏,也就是说电脑其实已经正常启动运行,可以进行操作。
解决黑屏的操作步骤:
1、同时按住 “CTRL+ALT+DEL"键,打开任务选项页面,选择“任务管理器”。
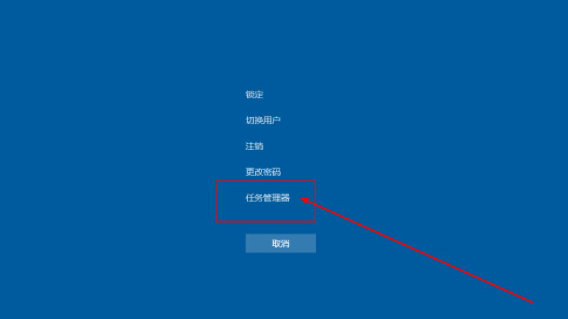
2、进入任务管理器界面后,点击左上方的“文件”,选择“运行新任务”。
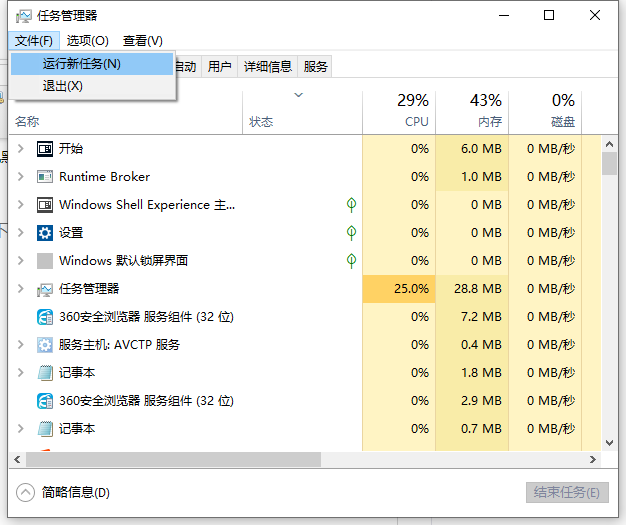
3、然后在弹出窗口,运行任务窗口中输入“explorer.exe” ,最后点击“确定”。稍等片刻,电脑桌面会重新恢复正常。
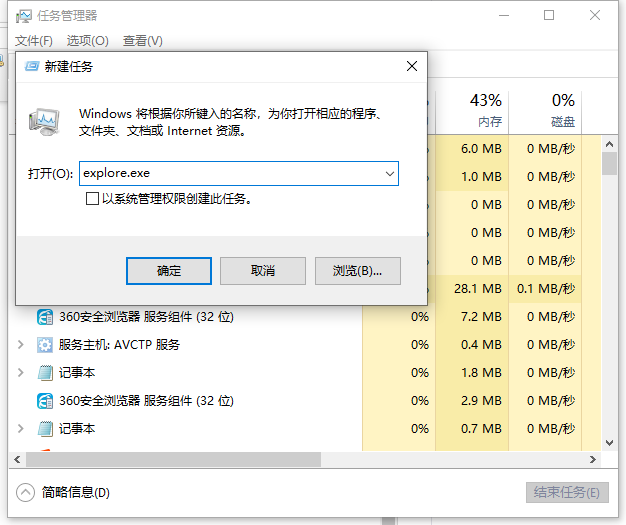
4、如果通过以上操作,电脑还没有回复正常,则有可能是explorer已经被破坏了,可以尝试从别的电脑中拷贝一份正常的explorer.exe,并存放在C:\Windows。如果仍然没有恢复正常,就需要重装系统了。
二、驱动不兼容导致电脑黑屏
如果你的电脑是在驱动升级或者安装之后,出现了开机黑屏的情况,那么就要考虑到不兼容的情况了。因为一旦发生了不兼容的情况,为了保护电脑的安全,这时候系统可能处于黑屏的状态。另外,这种情况下,出现蓝屏也是有可能的。
解决黑屏的操作步骤:
1、 首先,需要进入win10系统的安全模式,进行驱动卸载或者软件卸载的操作(具体可以参考win10系统如何进入安全模式)
2、 卸载不兼容驱动
(1) 安全模式桌面的四个角落都有“安全模式”,用于区分正常桌面
(2) 在搜索框中输入“设备管理器”,点击进入设备管理器页面。
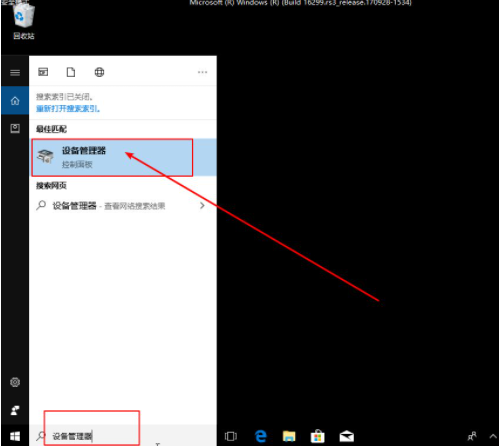
(3) 在“设备管理器”中,找到出现问题的驱动,右键选择“卸载”即可。
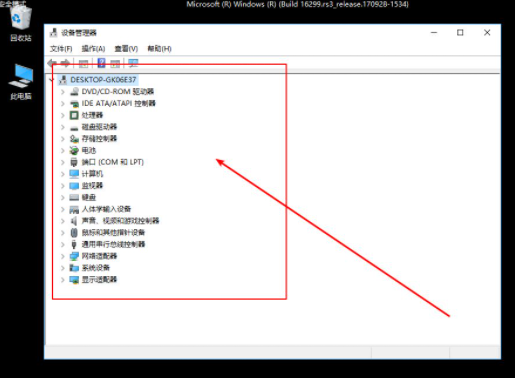
(4) 之后,可以从别的电脑先下载之前使用的驱动作为备份使用。
三、重装系统
导致黑屏的原因还有很多,如果以上的方法还无法解决的话,在排除是电脑硬件问题的情况下,我们可以通过u盘重装系统的方法解决。方法如下:
1、首先制作u盘启动盘,在可用的电脑上搜索下载安装魔法猪一键重装系统软件并打开,插入空白u盘,点击开始制作。
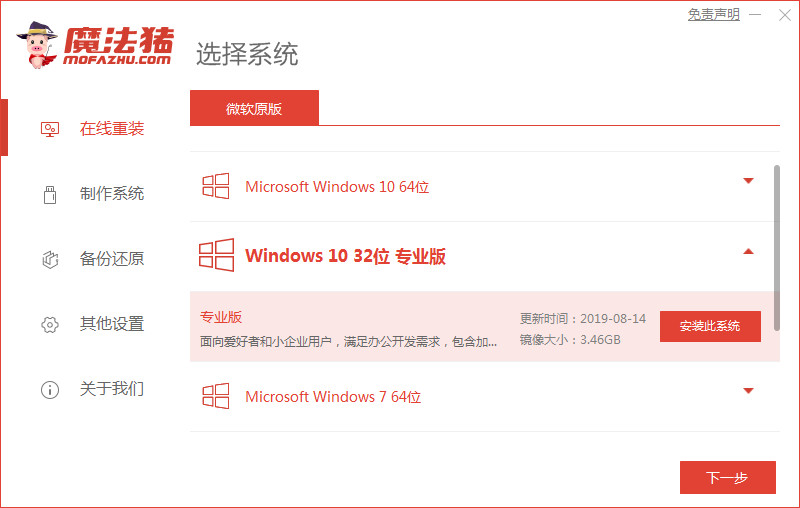
2、选择windows10系统,点击开始制作。
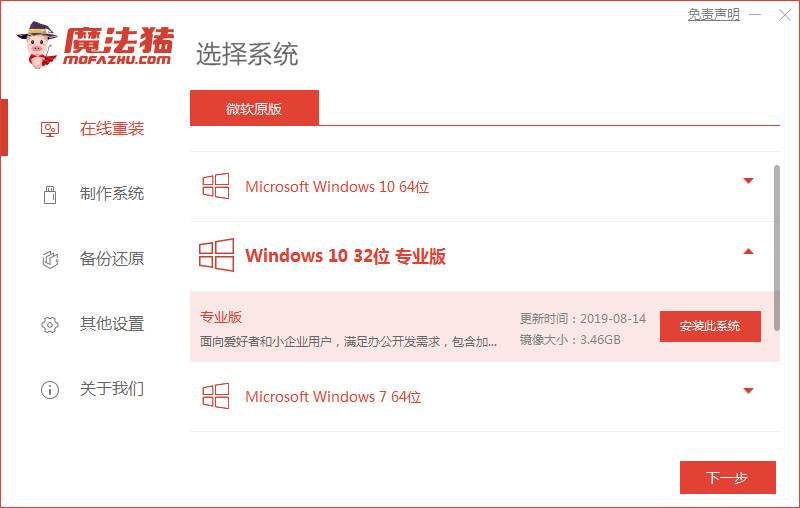
3、在制作u盘前,需要提前备份好重要文件资料防文件丢失。
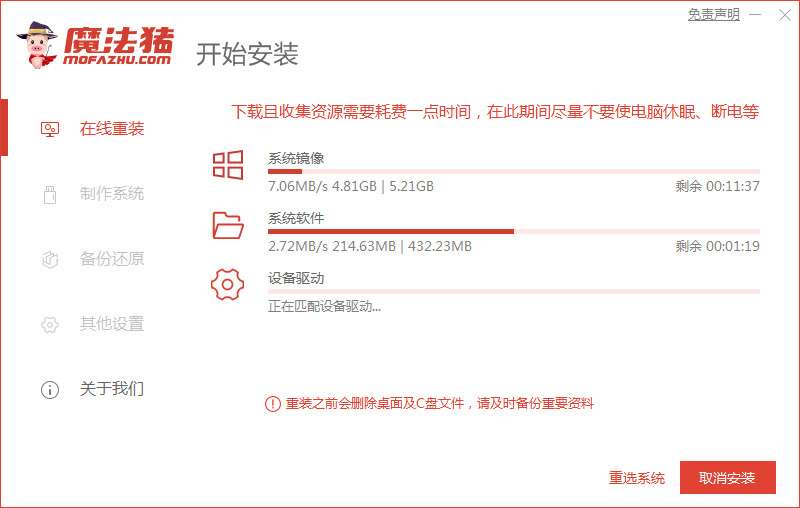
4、耐心等待电脑制作u盘完成。
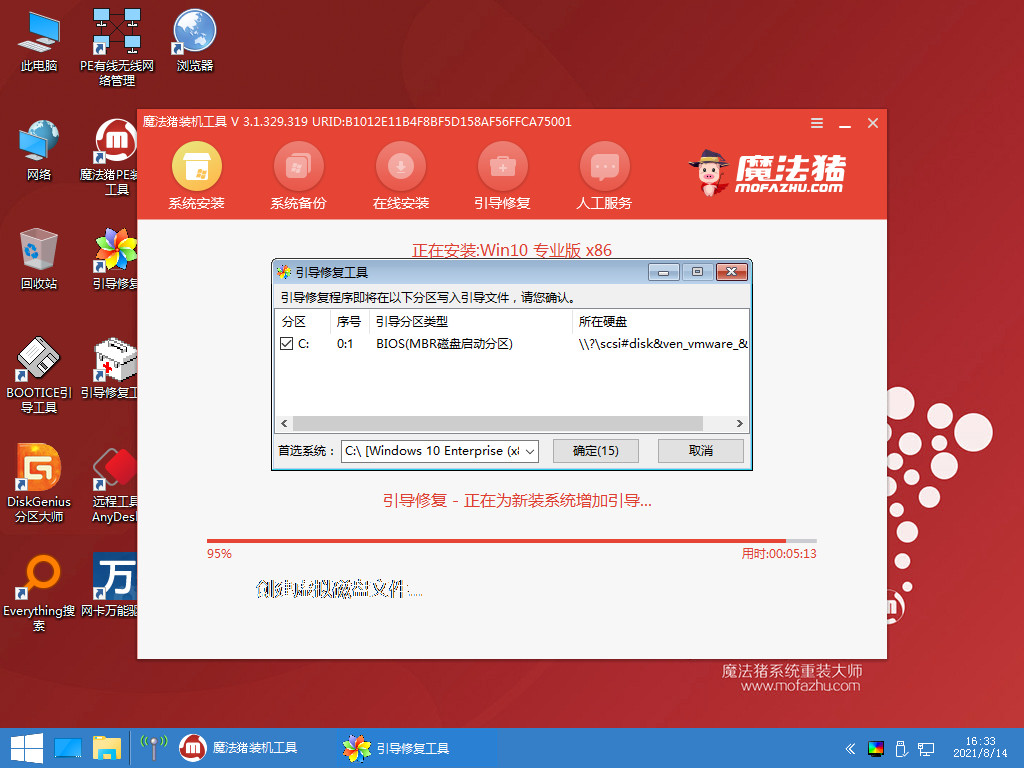
5、u盘启动盘制作工具完成之后,拔出u盘,将制作的u盘启动盘插入需要重装系统的电脑,出现开机界面时要按热键(可以在自己电脑品牌官网查询热键),调出启动项列表即可。
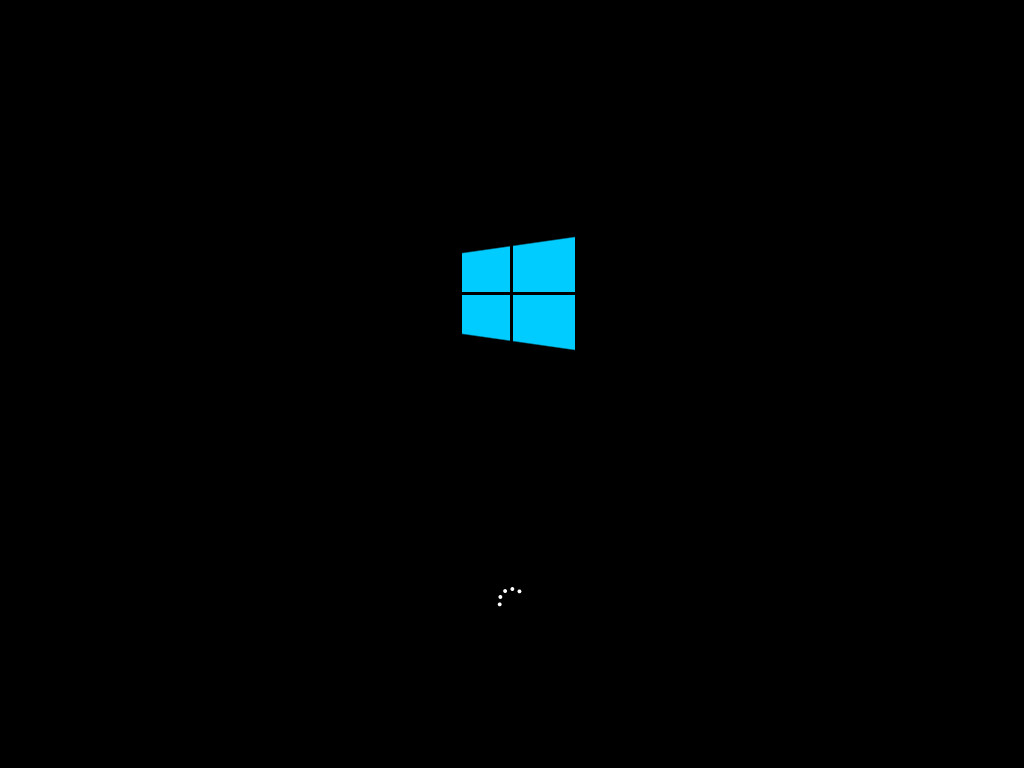
6、重启电脑之后,选择MoFaZhu-PE Online Install Mode”系统按回车键进入其中。
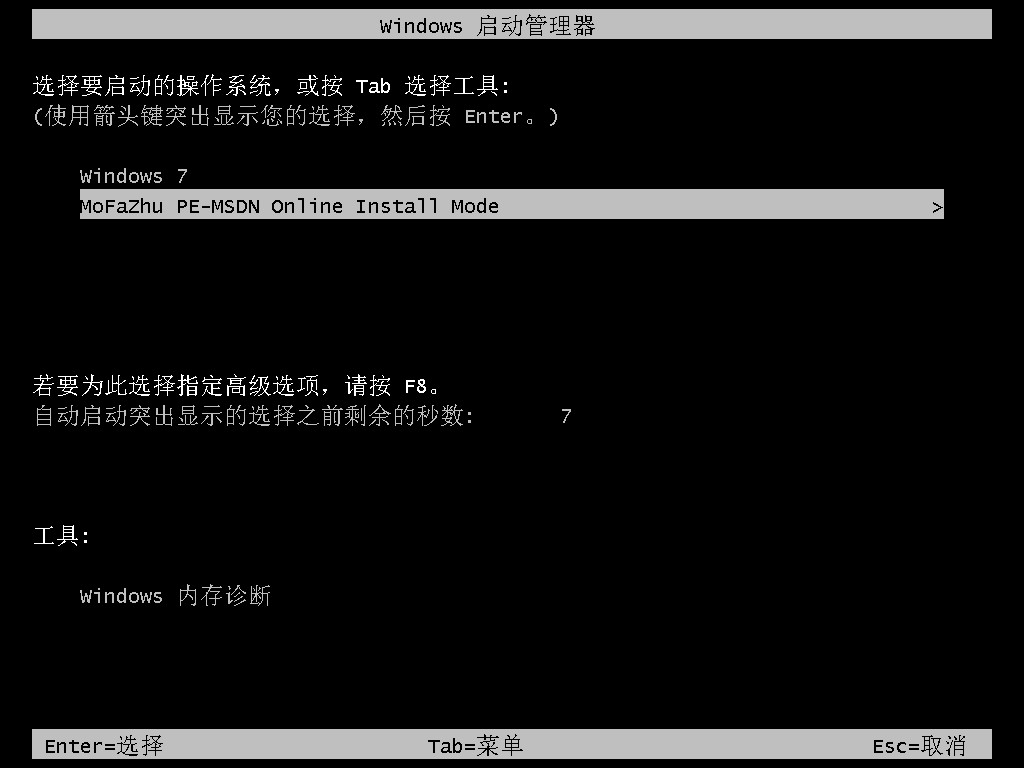
7、耐心等待软件安装win10系统。安装完后重启电脑即可完成电脑重装系统啦。
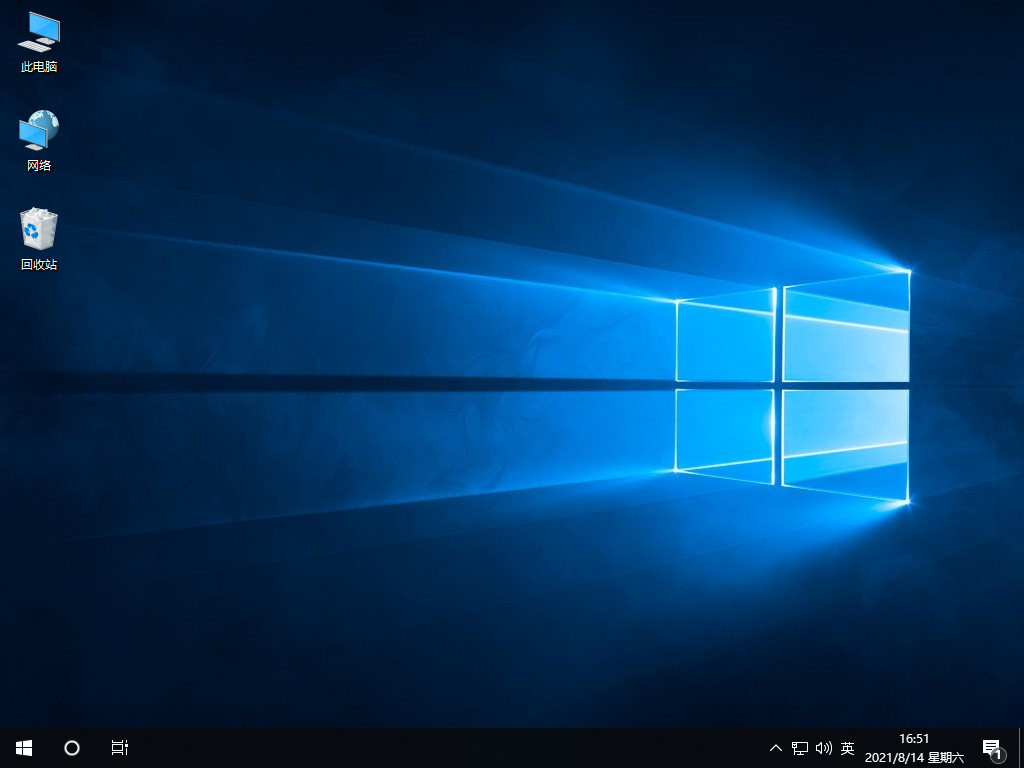
总结:以上便是win10开机黑屏进不去桌面的解决方法,希望能帮到各位。
win10开机黑屏的解决办法,win10系统,win10启动黑屏








