电脑黑屏怎么重装系统win10
- 时间:2023年03月19日 08:00:03 来源:魔法猪系统重装大师官网 人气:12543
大部分朋友应该都知道,电脑系使用的时间长了之后难免会遇到各种各样的故障问题,比如电脑开机黑屏就是经常会遇到的,但是很多朋友不知道遇到这个情况要怎么解决,其实我们可以考虑通过重装系统来解决这些故障问题,今天小编就为大家带来了电脑黑屏重装系统win10教程。
工具/原料:
系统版本:windows 10系统
品牌型号:联想小新Air 13 Pro
软件版本:小白一键重装系统V2290+咔咔装机一键重装系统v2290
方法/步骤:
方法一:使用小白一键重装系统工具制作u盘启动盘重装系统win10
1、 电脑黑屏重装系统win10方法,首先在可用的电脑上插入U盘,打开小白U盘启动盘制作工具,选择“制作系统“,在制作系统中选择制作 U 盘,在选择 U 盘中选择您的 U 盘,其它参数默认,点击开始制作。

2、在选择系统中选择想重装的win10系统镜像,然后点击下一步。
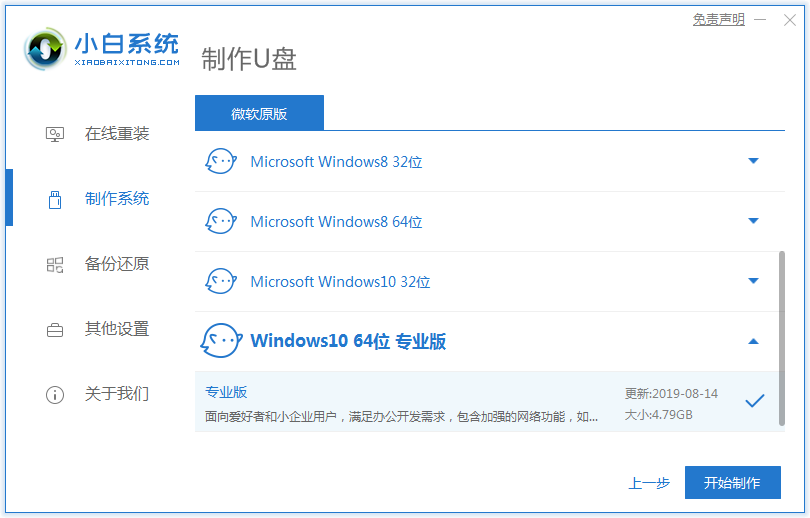
3、制作启动盘会清理%20U%20盘上所有的重要文件,请备份好,点开始制作即可。
4、开机下载%20Windows%20PE%20镜像和%20Windows%2010%20系统镜像了,制作完成后拿掉%20U%20盘插入需要安装的电脑上就可以用来重装系统了。
5、重启电脑,开机时按热键进入%20Bios%20或者快速引导菜单,一般多为%20F12。有些可能是%20Esc、Del、F2%20之类的。可以参考下图。
6、进入后用方向键选择U盘选项,点击回车。
7、到了PE选择界面,选择“02%20”点击回车进入PE桌面。
8、自动弹出PE装机工具,选择U盘里的系统镜像,“目标分区”选择系统盘,一般为C盘,之后点击“安装系统。
9、等待装机,完成后将U盘拔出,重启电脑。
10、重启后进入新系统桌面重装系统成功。
方法二:使用咔咔装机一键重装系统工具制作u盘启动盘重装系统win10
1、首先在可用的电脑上插入U盘,下载安装咔咔装机工具并打开,插入U盘到电脑,选择u盘重装系统模式,点击开始制作。
2、选择需要安装的win10系统,点击开始制作。

3、等待u盘启动盘制作成功之后,可以先预览对应的电脑主板的启动热键,拔掉u盘。

4、将U盘插入启动盘进需要重装系统的电脑usb接口上,开机不停按启动热键进启动页面,选择u盘启动项,按回车键,选择第一项pe系统回车进入。

5、点击打开咔咔装机工具,选择需要的系统,点击安装。

6、将系统安装到系统盘c盘,点击安装。

7、系统安装完成之后,点击立即重启。

8、重启后进入系统桌面重装系统成功。

总结:
方法一:使用小白一键重装系统工具制作u盘启动盘重装系统win10
1、制作U盘启动盘。
2、重启电脑,进入 Bios 或快速引导菜单。
3、进入PE桌面,安装系统。
4、重启电脑,进入新系统重装成功。
方法二:使用咔咔装机一键重装系统工具制作u盘启动盘重装系统win10
1、下载安装咔咔装机工具并打开,插入U盘到电脑,选择u盘重装系统模式,点击开始制作。
2、选择需要安装的win10系统,点击开始制作。
3、等待u盘启动盘制作成功之后,可以先预览对应的电脑主板的启动热键,拔掉u盘。
4、将U盘插入启动盘进需要重装系统的电脑usb接口上,开机不停按启动热键进启动页面,选择u盘启动项,按回车键,选择第一项pe系统回车进入。
5、点击打开咔咔装机工具,选择需要的系统,点击安装。
6、将系统安装到系统盘c盘,点击安装。
7、系统安装完成之后,点击立即重启。
8、重启后进入系统桌面重装系统成功。
电脑黑屏怎么重装系统,电脑黑屏重装系统win10教程,电脑黑屏重装系统win10方法








