win10重装系统u盘启动安装教程
- 时间:2022年12月02日 10:43:22 来源:魔法猪系统重装大师官网 人气:16073
很多人的电脑系统目前都是安装的win10,最近有网友的电脑win10系统出了问题需要使用u盘重装,但是不知道u盘启动怎么重装win10,下面小编就将win10重装系统u盘启动安装教程给大家演示一下。
工具/原料
系统版本:win10专业版
品牌型号:联想ThinkPad E14 酷睿i5
软件版本:魔法猪装机工具 v3.1.329.319
win10重装系统u盘启动安装教程
1、u盘启动怎么重装win10呢,首先下载魔法猪装机工具,插入U盘,点击开始制作。
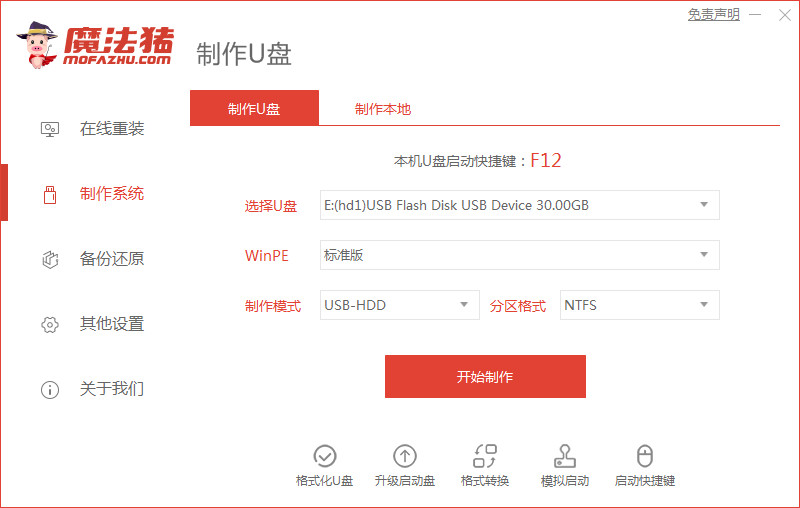
2、选择要安装的系统版本,嗲你开始制作。
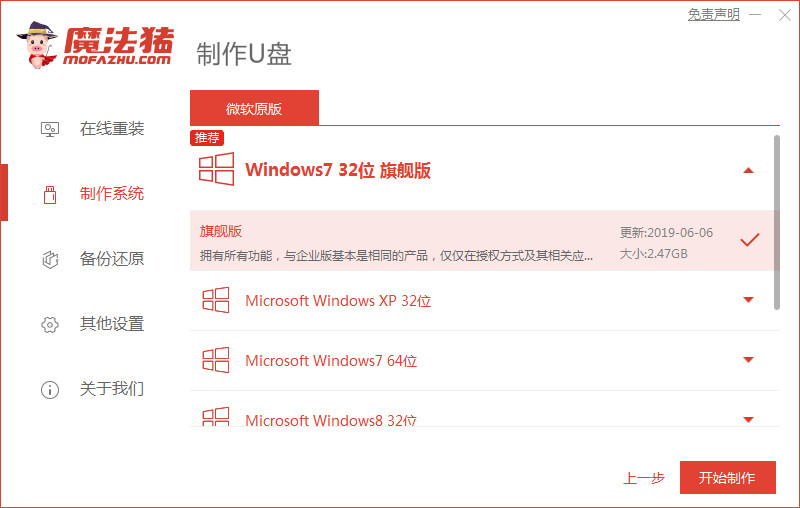
3、却认制作启动盘之前已保存U盘内的资料,点击确定。
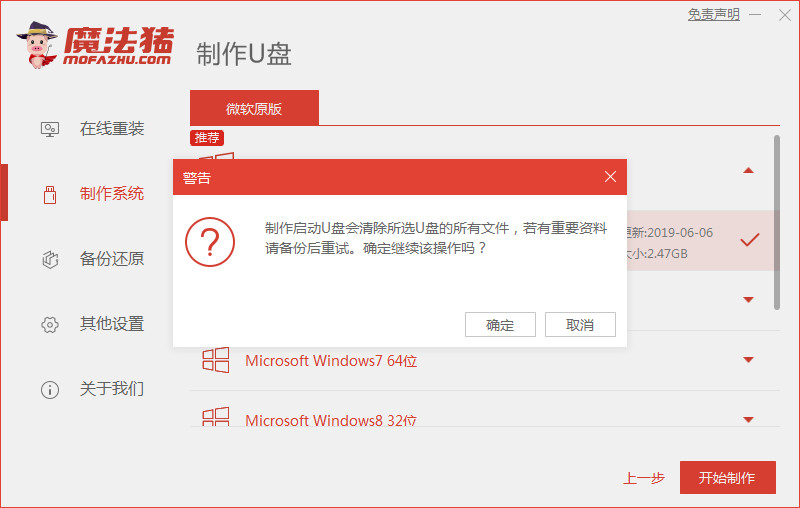
4、等待软件下载PE系统等资料。
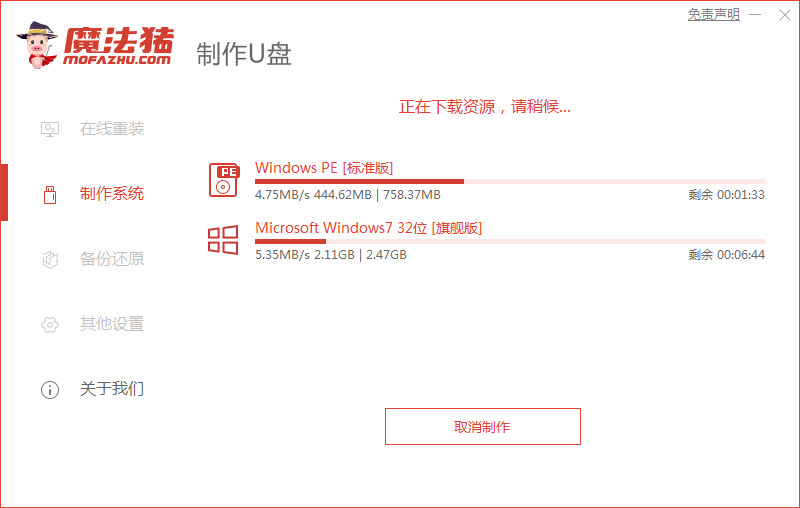
5、等待启动盘制作中,提示完成后点击取消。
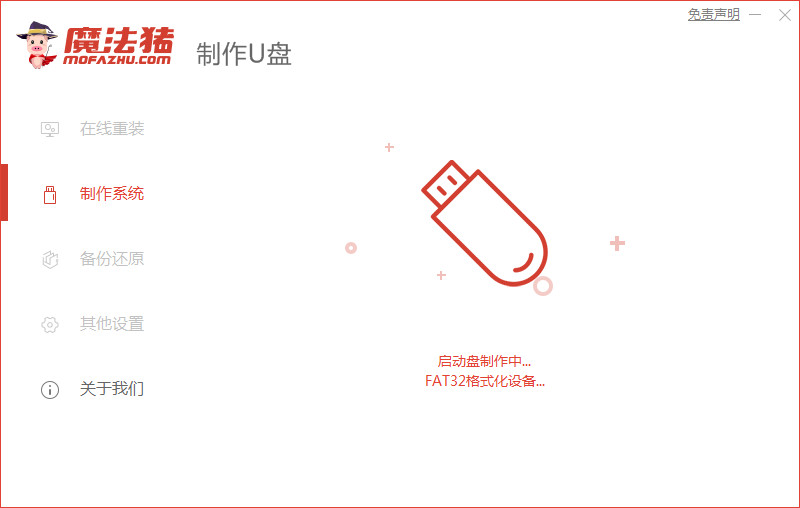
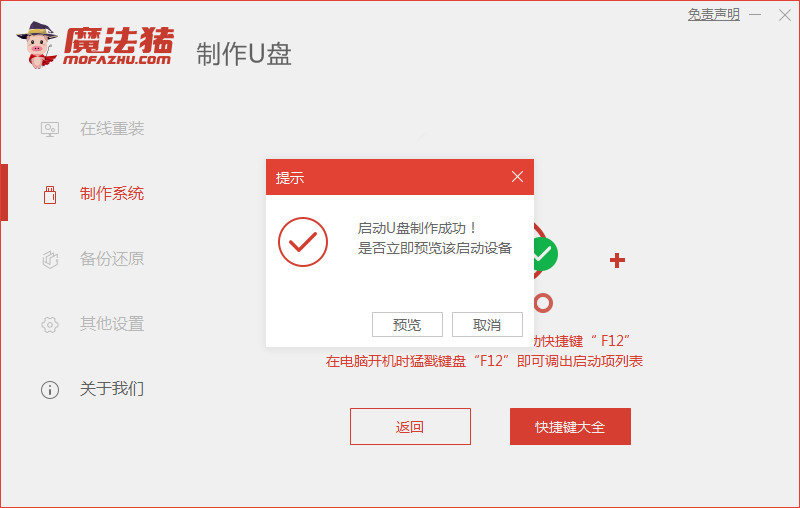
6、将U盘插入要安装系统的电脑,选择要安装的系统后耐心等待系统自动安装。
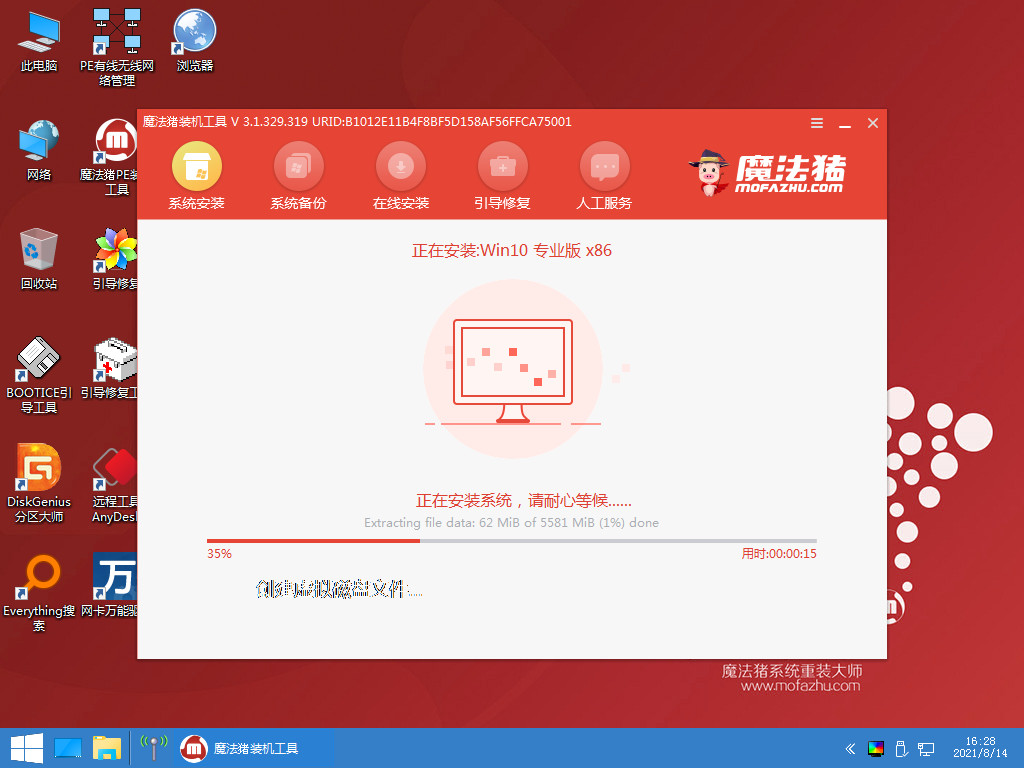
7、提示安装完成后,点击立即重启。
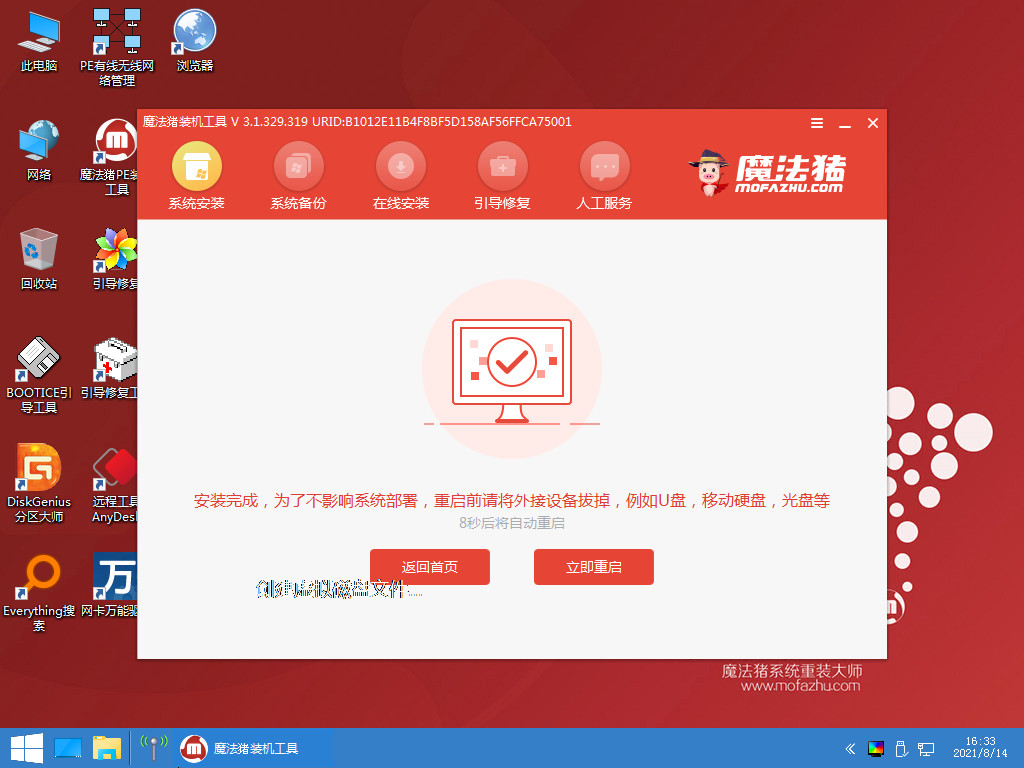
8、等待系统重启完成后进入桌面,安装完成。
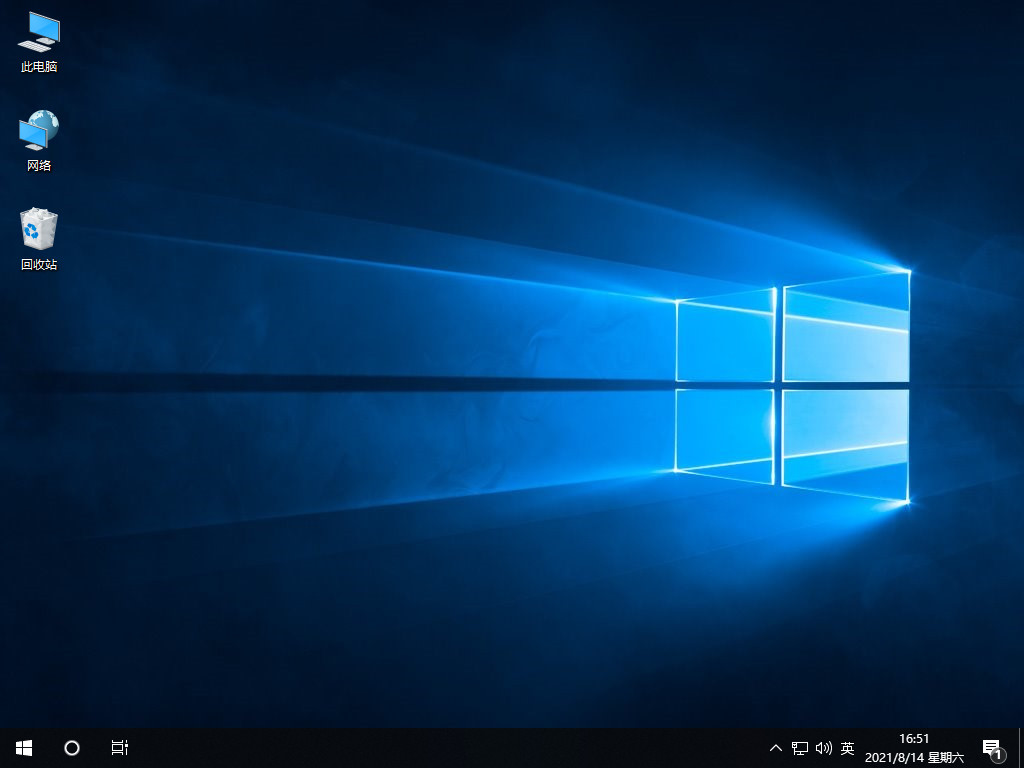
总结
1、下载魔法猪装机工具,插入U盘,点击开始制作。
2、选择要安装的系统版本,嗲你开始制作。
3、却认制作启动盘之前已保存U盘内的资料,点击确定。
4、等待软件下载PE系统等资料。
5、等待启动盘制作中,提示完成后点击取消。
6、将U盘插入要安装系统的电脑,选择要安装的系统后耐心等待系统自动安装。
7、提示安装完成后,点击立即重启。
8、等待系统重启完成后进入桌面,安装完成。
重装系统u盘启动,u盘重装win10,u盘启动怎么重装win10








