win10启用快速启动栏设置教程
- 时间:2015年04月01日 16:28:00 来源:魔法猪系统重装大师官网 人气:10957
很多用户是习惯了XP系统那样的快速启动栏设置,那么在最新win10系统里面可以设置快速启动栏吗?是不是跟win7快速启动栏设置一样呢?下面小编就来跟大家介绍win10启用快速启动栏设置教程。
Win10之家讯 12月13日消息,我们刚刚介绍了一款“复古”的Win10预览版9834,接下来我们要把复古风进行到底。用过Vista、XP甚至Win98、WinME和Win2000的用户一定对快速启动栏情有独钟,因为这个设计可以让程序一键启动,这也是Win7之后的任务栏设计的早期型态。其实,现在Win10预览版中仍然有很多朋友在使用经典状态的任务栏,此时如果搭配这种快速启动栏的复古设计,能够达到怀旧和实用相结合的效果。
具体设置方法如下:
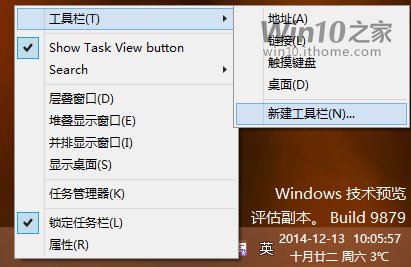
▲ 在任务栏右键单击,选择工具栏→新建工具栏
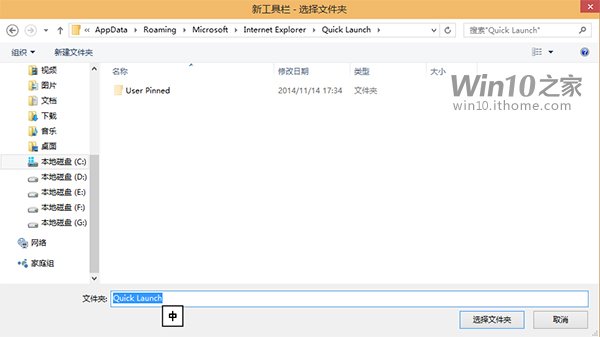
▲ 进入C:\Users\(替换成当前用户名)\AppData\Roaming\Microsoft\Internet Explorer\Quick Launch,点击“选择文件夹”
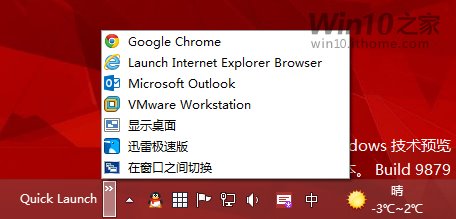
▲ 这就是快速启动栏的最初形态,但是这和我们要达到的效果还差很多
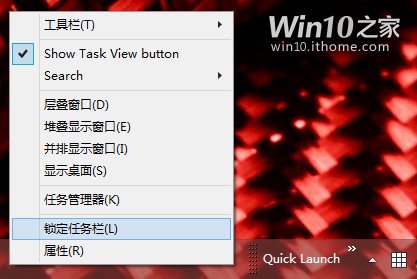
▲ 首先我们要解锁任务栏
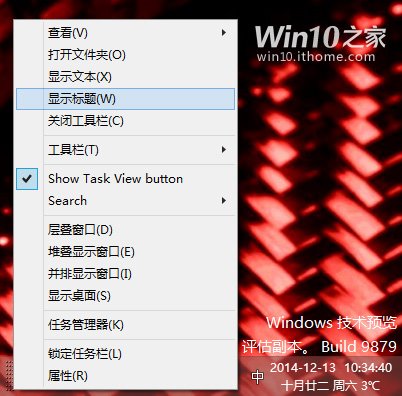
▲ 然后取消勾选显示文本 和显示标题
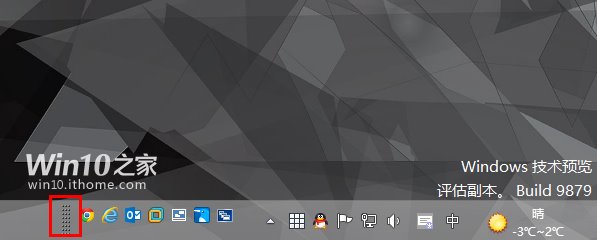
▲ 之后把快速启动移动到任务栏左边(多句嘴,是按住红框内的部分整体拖动,不是单个图标移动)
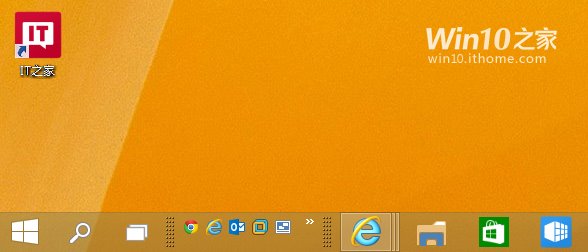
▲ 现在就可以调整您喜欢的图标到表面上来,达到快速启动的目的
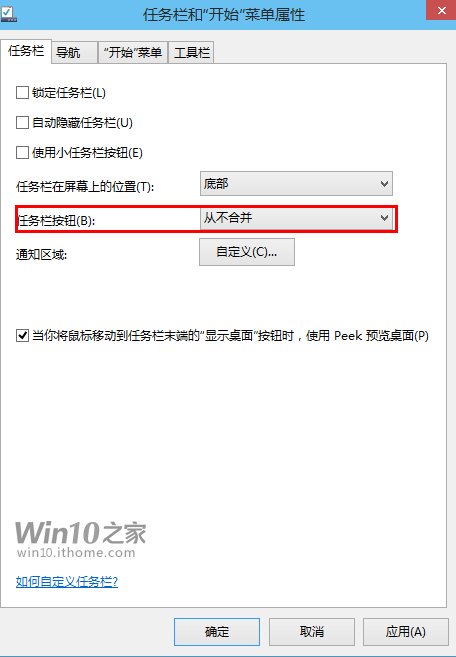
▲ 对于经典任务栏的设置,可以右键单击任务栏,选择属性;然后在“任务栏按钮”下拉菜单中选择“从不合并”
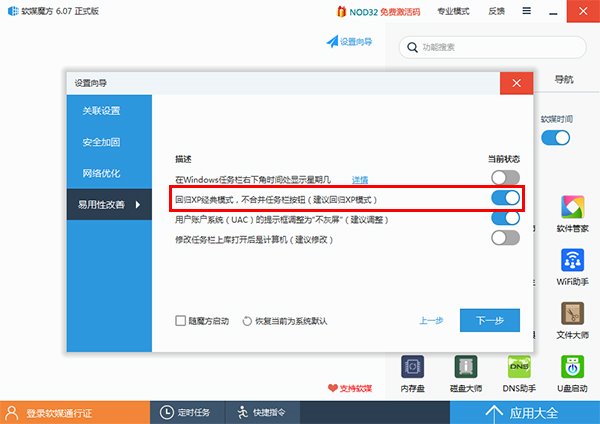
也可以利用软媒魔方的设置向导中,选择“易用性改善”,然后打开“回归XP经典模式,不合并任务栏按钮”开关。
如此,复古任务彻底完成。不习惯的话恢复起来也很简单。这个方法也同样适用于Win7、Win8/Win8.1系统。
热门文章推荐:
win10启用快速启动栏设置,win10快速启动栏,快速启








