小编教你win10系统安装教程
- 时间:2018年12月25日 10:08:00 来源:魔法猪系统重装大师官网 人气:2504
现在下到三岁小孩上到几十岁的老人家都会使用电脑了,但是会安装系统的朋友却很少,其实安装系统的方法有很多种,今天小编就来说说win10安装系统的具体操作步骤。
电脑系统安装的方法有很多种,常见的有u盘装系统,硬盘装系统,光盘装系统等,当然一键重装系统也是可以的,今天小编就以win10为例来说说一键系统安装的操作。
win10系统安装教程
1.下载运行小白一键重装工具,点击【一键装机】选择【系统新装】,进入下一步。

系统安装教程示例1
2.接着小白软件会自动检测电脑的运行环境及硬件环境,检测完毕后点击下一步继续。

系统安装示例2
3.在【选择系统】界面中,选择win10系统,点击【安装此系统】,进入下一步。

系统安装示例3
4.如果您没有重要的资料要备份,在备份资料界面中直接点击下一步就可以了。

安装系统示例4
5.接着软件会自动开始下载系统,耐心等待完成即可。

安装系统示例5
6.系统下载完毕后电脑会进行一系列的设置和操作,完成后会出现操作成功的提示,点击立即重启按钮,进入下一步。

安装win10示例6
7.进入ghost系统还原过程,等待ghost完成即可。
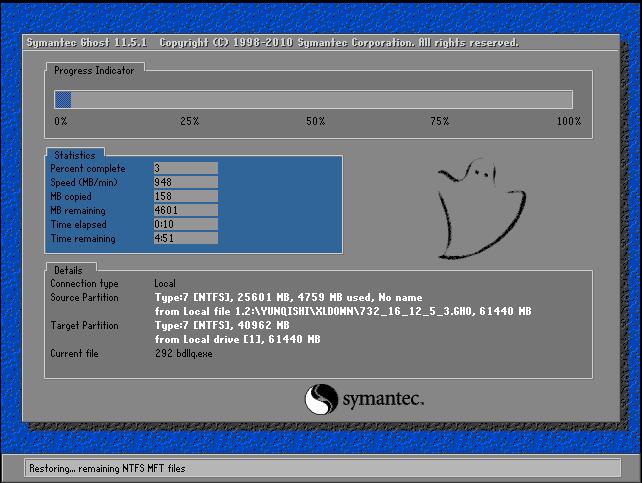
系统安装示例7
8.之后电脑会自动开始win10系统的安装,这个过程大概要30分钟左右。

安装系统示例8
9.win10系统安装完毕,进入系统桌面,到此整个系统安装过程结束。
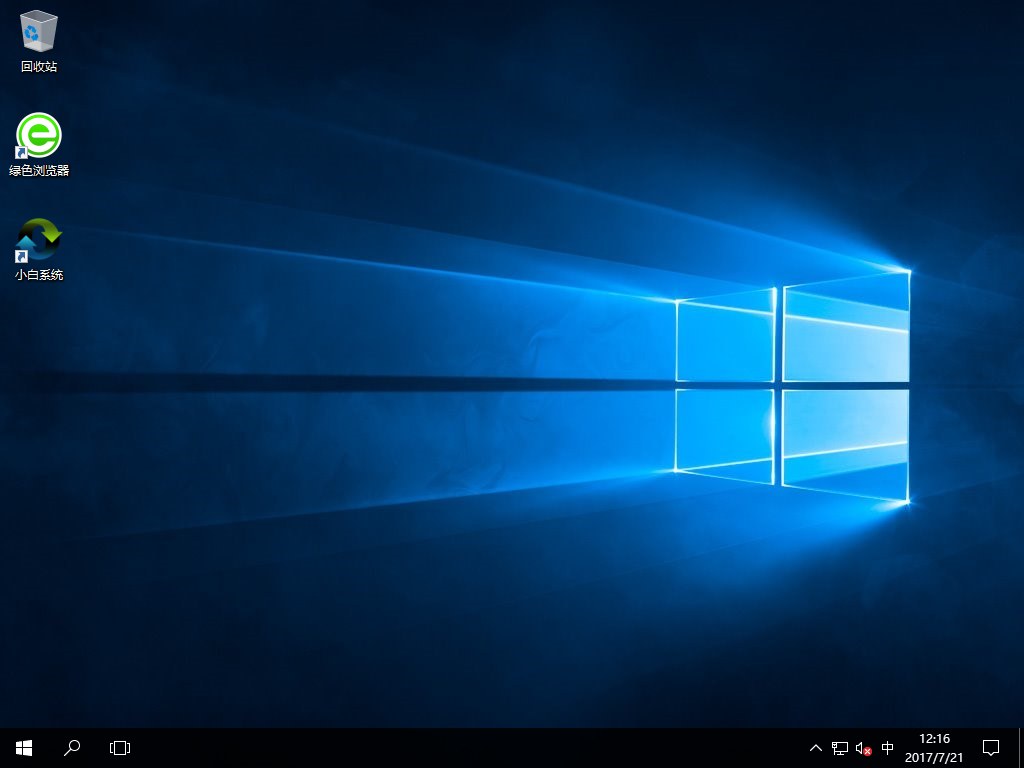
系统安装示例9









