显示器颜色校正,小猪教您显示器颜色怎么校正
- 时间:2018年08月20日 11:21:21 来源:魔法猪系统重装大师官网 人气:2851
显示器的颜色可能并不适合你的习惯,你或许觉得默认的设置太亮太刺眼,或者觉得默认的颜色太鲜艳,看上去很不舒服,或者你认为颜色太淡,这些你都可以通过系统的颜色校正工具来调整一下,使之适合自己的习惯。下面,小编给大家分享显示器颜色校正。
我们都知道,对于设计师来说,电脑屏幕的颜色显示是很重要的,显示器 的色彩显示对于我们在日常使用电脑的过程中有非常大的影响。合适的色彩能够使我们获得更加好的视觉体验。如果显示效果过低的话,成品和设计稿就会有很大的差别,下面,小编给大家介绍显示器颜色校正。
显示器颜色怎么校正
有点击桌面,选择“显示设置”
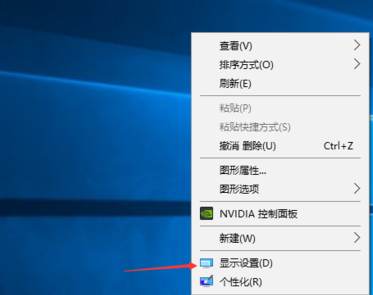
显示器载图1
点击“系统”进入
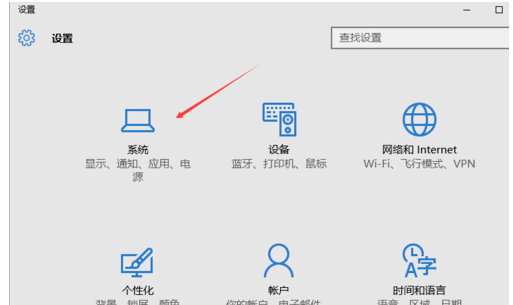
校正显示器载图2
点击右边往下拉,找到蓝色字体的“高级显示设置”点击进入

颜色载图3
往下拉,找到蓝色的“颜色校正”点击进入
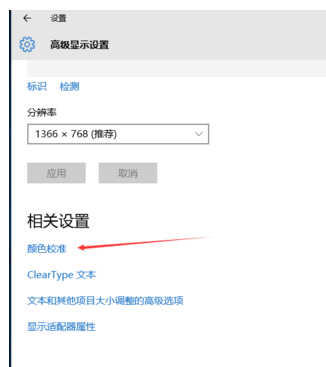
颜色载图4
弹出了一个界面,按照界面说明,一直点击“下一步”
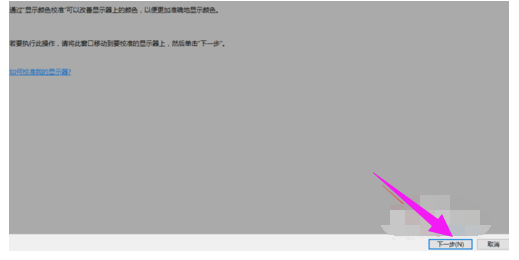
显示器颜色载图5
跳转到另一个界面,再一直点击“下一步”
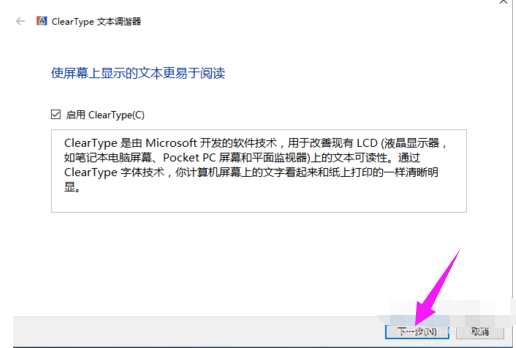
显示器颜色载图6
这样就校正完毕了,点击右下角的完成就可以了
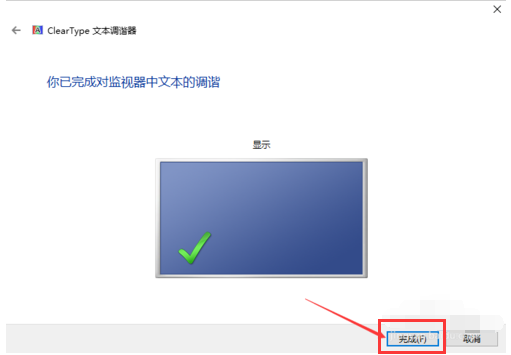
校正显示器载图7
以上就是显示器颜色校正。
颜色,显示器颜色,校正显示器,显示器








