如何添加打印机,小猪教您电脑如何添加打印机
- 时间:2018年07月20日 12:38:37 来源:魔法猪系统重装大师官网 人气:7033
打印机从进入我们的工作生活开始,人们越来越离不开打印机了,不管是打印资料、还是复印资料、扫描文件等等,都是不能缺少打印机的存在,因此打印机是办公室里使用最频繁的办公设备了,下面,小编教大伙如何添加打印机。
打印机是我们工作中不可缺少的办公设备,那如果电脑上没安装打印机,可以进行打印吗?我们可以通过连接到同一网络上的打印机进行打印作业,那电脑怎样进行添加打印机呢?下面,小编给大家带来了电脑添加打印机的图文。
电脑如何添加打印机
打开开始菜单,点击“设置”。
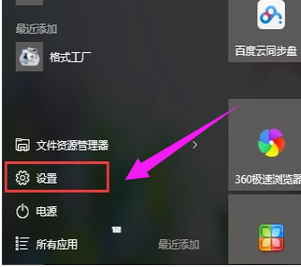
打印机载图1
在“设置”界面选择“设备”。
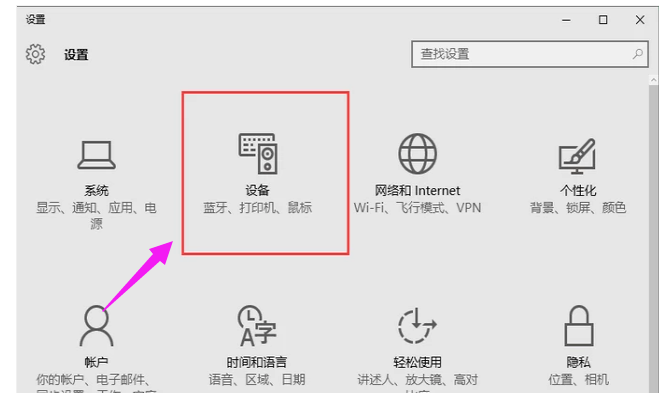
电脑载图2
选择点击“打印机和扫描仪”。
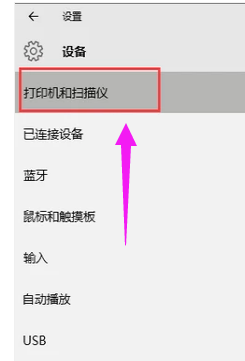
电脑打印机载图3
点击“添加打印机或扫描仪”。
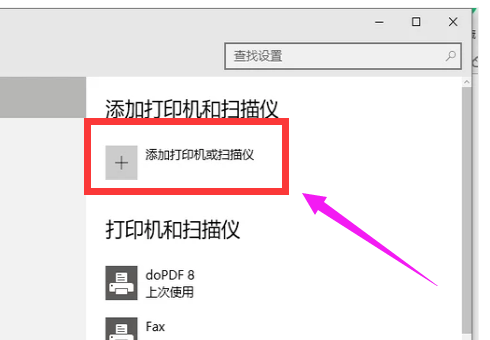
添加打印机载图4
如果有的话可以搜索到,直接添加即可。
如果搜不到,也可以手动添加,点击“我需要的打印机不在列表中”。
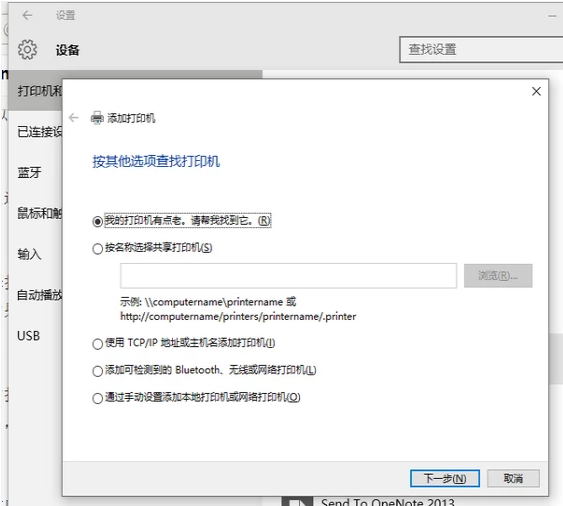
电脑打印机载图5
选择“通过手动设置添加本地打印机或网络打印机”。
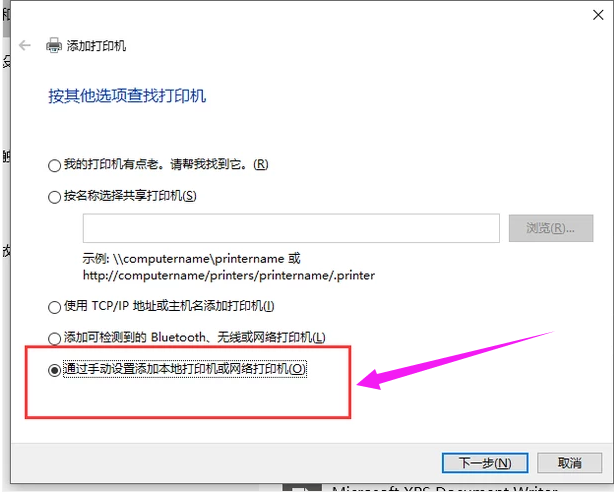
打印机载图6
选择打印机的端口。
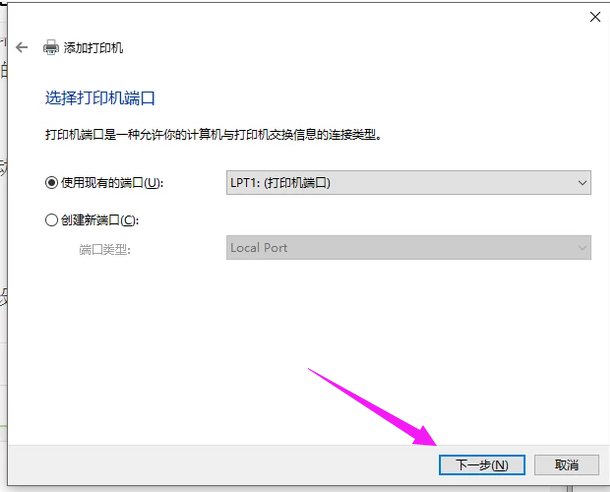
添加打印机载图7
安装打印驱动程序。
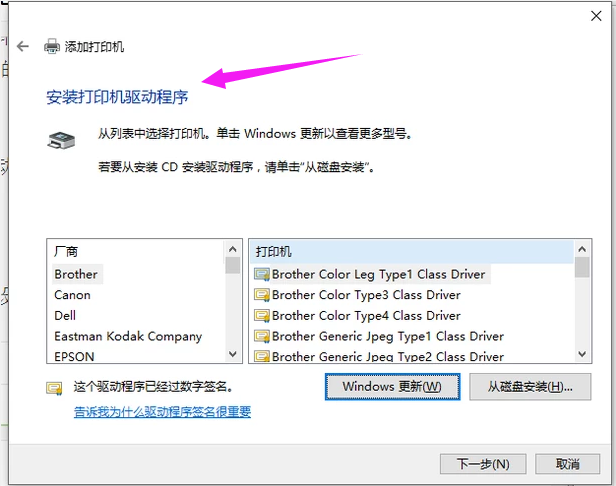
打印机载图8
键入打印机的名称。
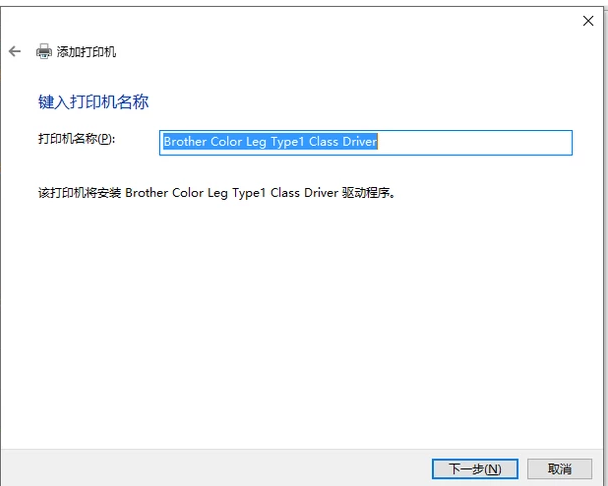
添加打印机载图9
按需设置是否共享打印机,单击“下一步”按钮。
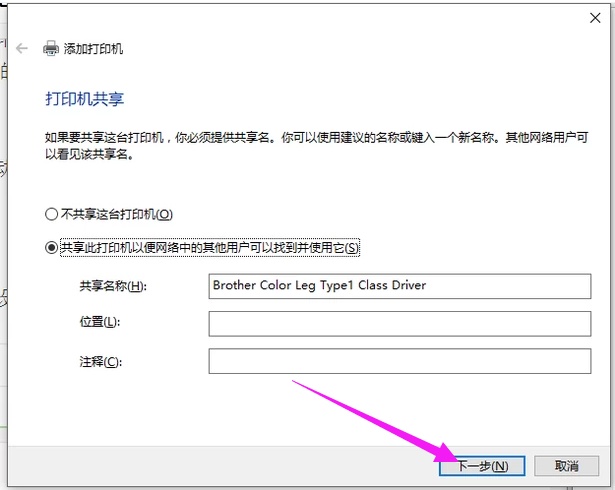
电脑打印机载图10
设置是否默认打印机,单击“完成”按钮即可。
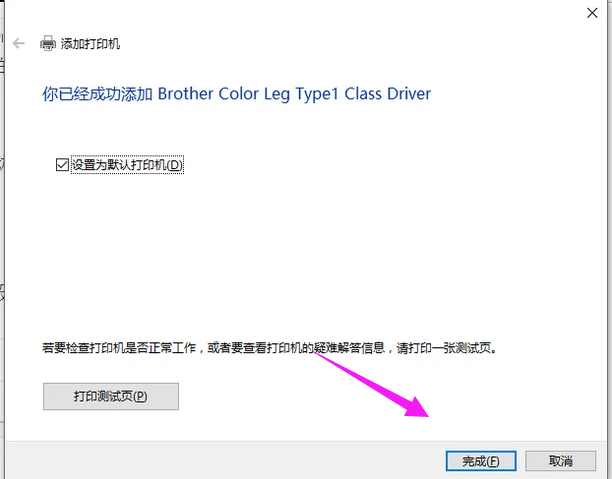
电脑打印机载图11
以上就是添加打印机的流程了。
打印机,电脑,电脑打印机,添加打印机








