cad填充,小猪教您cad填充图案怎么添加
- 时间:2018年07月17日 10:06:45 来源:魔法猪系统重装大师官网 人气:18941
CAD的用途很广泛,有很多功能,其中之一图案的填充。制图的时候经常会把零件的内部结构表达出来,要用到剖视图,所画的图要打上剖面线,此时要用到CAD的填充命令。那cad填充图案怎么添加?下面,小编给大家带来了cad填充图案添加的图文。
用CAD进行平面作图时会用到填充图案这一命令,软件本身自带的图案不够全面,对不同专业来说,很多图案是没有的。有自己喜欢的填充图案,但是cad中没有,怎么添加到cad中并填充图形呢?下面,小编给大家分享cad填充图案添加的经验。
cad填充图案怎么添加
首先下载好自已所用的填充图案包,为文件夹命名方便以后查找。
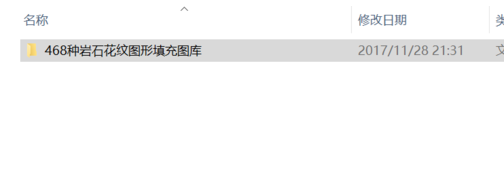
添加图案载图1
找到CAD的安装根目录:E:\Program Files\AutoCAD 2010,打开其中的文件夹Support,
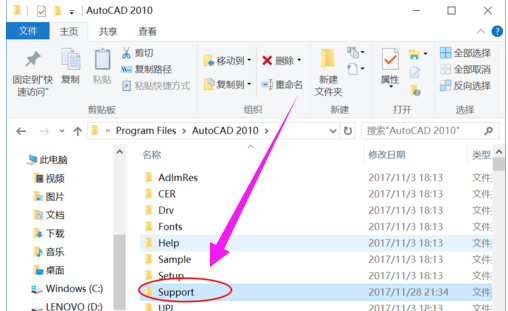
cad载图2
将填充图案包移动到这个文件夹里(这里就是放置自定义文件的地方,所以命名文件可以方便以后的查找修改)
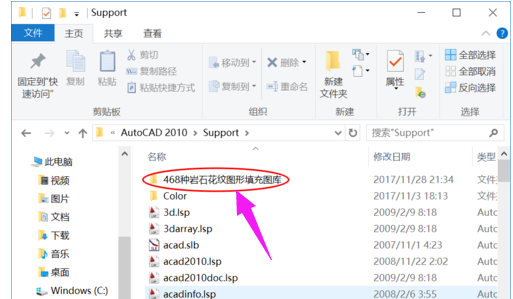
图案载图3
将这个填充图案包的所在地址复制下来,打开CAD。鼠标右键点击最下方的选项,进入选项设置。
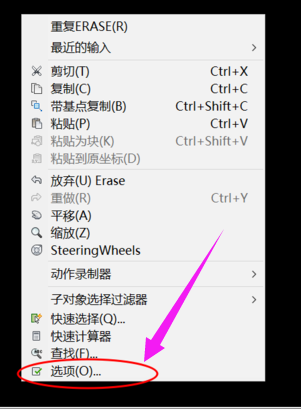
添加图案载图4
在“支持文件搜索路径”选项中点添加,
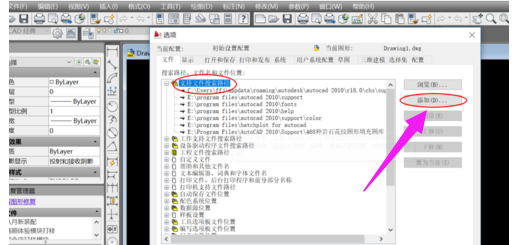
填充图案载图5
为这一选项加入刚才复制下来的填充图案包的所在地址;加载成功!
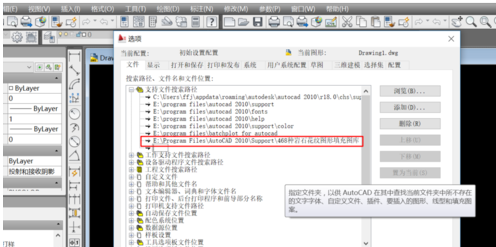
添加图案载图6
想要使用这些新加入的图案,使用填充命令时选用的类型为:预定义;
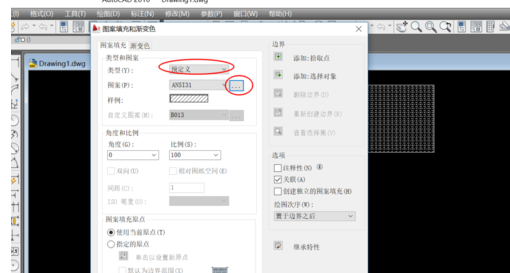
cad载图7
点样例栏进入自定义选项,即可使用加载的图案了。
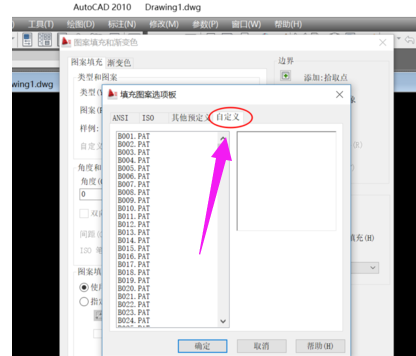
填充图案载图8
以上就是cad填充图案添加的步骤。
添加图案,cad,图案,填充图案








