打印机脱机怎么办,小猪教您打印机脱机状态怎么解决
- 时间:2018年06月04日 10:07:21 来源:魔法猪系统重装大师官网 人气:9752
众所周知,随着科技的不断发展,打印机在日常生活中越来越不可或缺了,相信大家在使用打印机的过程中肯定遇到过这种情况,把文档发送到打印机后,然后打印机没有动静,那么打印机脱机状态怎么解决?下面,小编给大家分享打印机脱机状态解决经验。
如今很多办公室中,都有一台共享的打印机,只有一台电脑是连接打印机,而其它电脑是桥接打印机,如果其它的电脑出现了脱机状态,就不能连接网络打印机了,那么打印机脱机状态怎么解除?下面,小编给大家讲解处理打印机脱机状态处理技巧。
打印机脱机状态怎么解决
检查打印机的电源是否连接正常,并打开打印机的电源开关的,等待打印机自检完成。
点击左下角的开始菜单,选择设置。
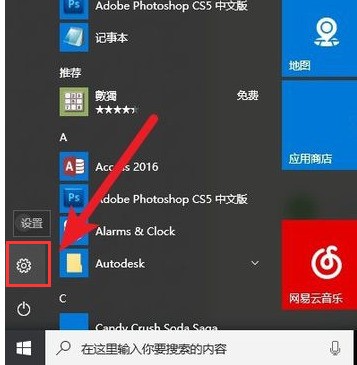
打印机载图1
点击设备。
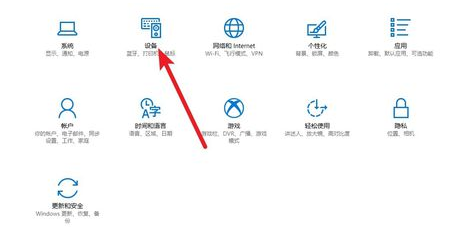
打印机脱机载图2
选择打印机和扫描仪标签。
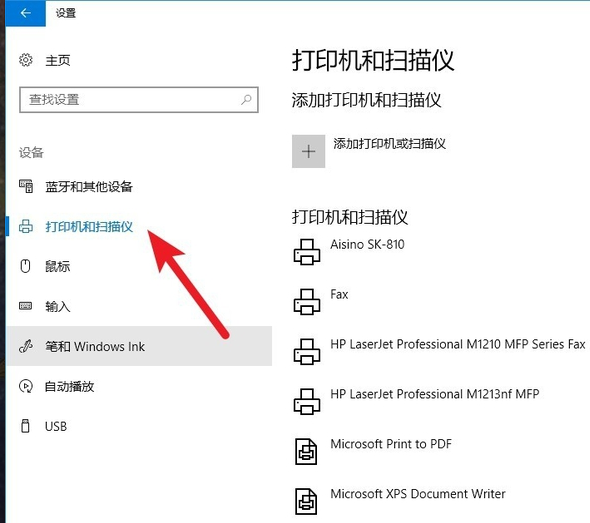
打印机载图3
选择脱机打印机,点击管理命令。
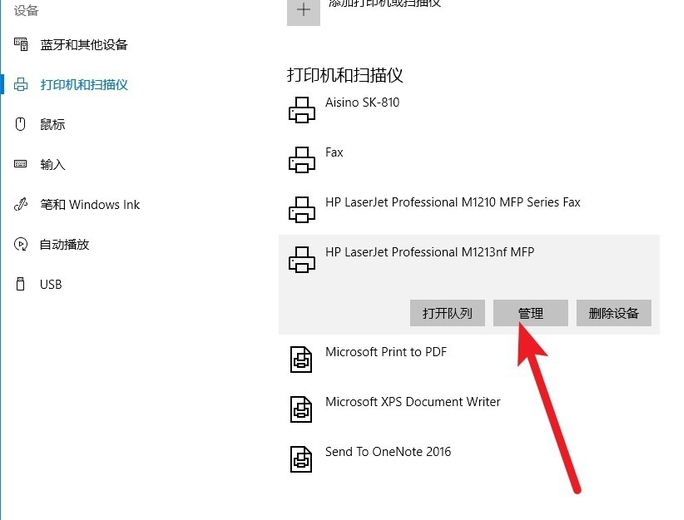
脱机载图4
点击打印机属性。
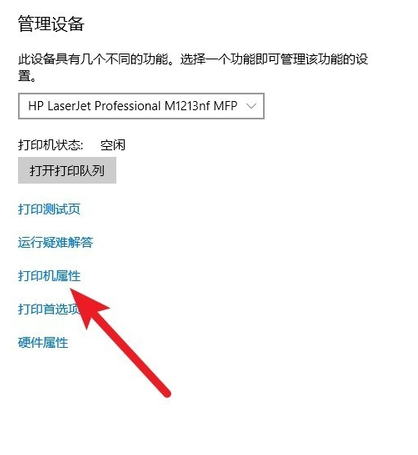
打印机脱机载图5
切换到高级标签下,点击新的驱动程序。

打印机脱机载图6
安装新的驱动程序后,脱机打印机被系统识别,可以正常打印。
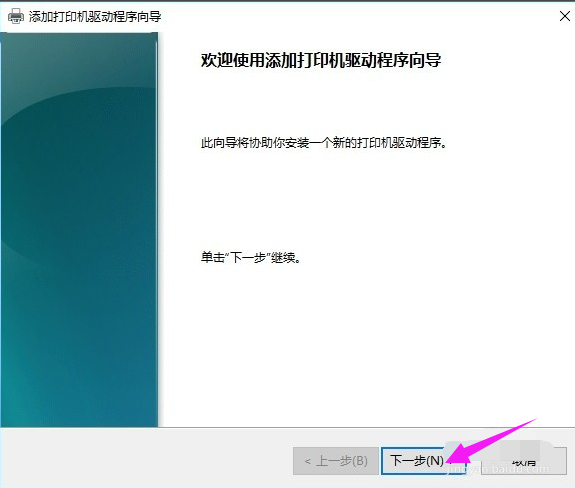
打印机载图7
以上就是打印机脱机状态解决步骤了。
打印机脱机,打印机,脱机,脱机状态








