怎么隐藏任务栏,小猪教您Win10怎么隐藏任务栏
- 时间:2018年04月08日 10:19:43 来源:魔法猪系统重装大师官网 人气:11217
Win10系统桌面默认会显示任务栏的,一些用户觉得任务栏非常碍眼,看起来也比较不美观,为凸显个性化,想要隐藏任务了。那么win10怎么完全隐藏任务栏?其实隐藏任务栏方法很简单,下面,小编给大家带来了Win10隐藏任务栏的方法了。
在使用win10正式版系统过程中,发现电脑桌面任务栏很占地方,使用起来很不方便。这该怎么办呢?其实,我们可以让它自动收起来,当需要用到的时候就让它自动出来。怎么操作隐藏任务栏?下面,小编就来跟大家分享Win10隐藏任务栏的操作流程。
Win10怎么隐藏任务栏
首先在Win10任务栏空白处,点击鼠标右键,在弹出的菜单中,点击进入“属性”
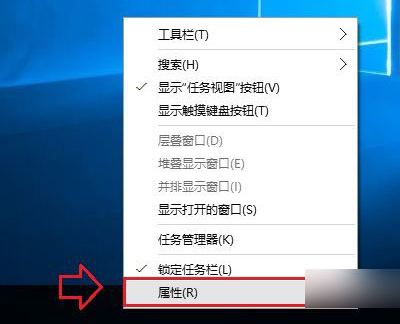
Win10载图1
打开任务栏属性设置后,如果要隐藏任务栏,只需要勾选上 自动隐藏任务栏 然后点击底部的“确定”保存设置
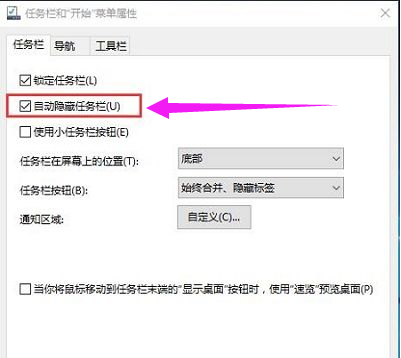
Win10载图2
在任务栏属性设置中,除了可以设置隐藏任务栏外,还可以设置任务栏显示的位置,比如底部,左侧,右侧,顶部
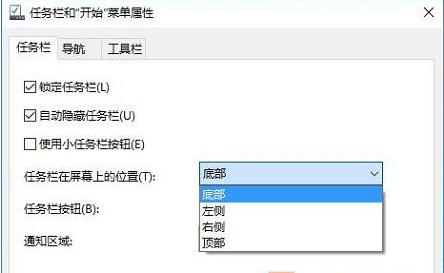
系统任务栏载图3
此外,还可以对通知以及任务栏按钮的一些细节进行按需设置
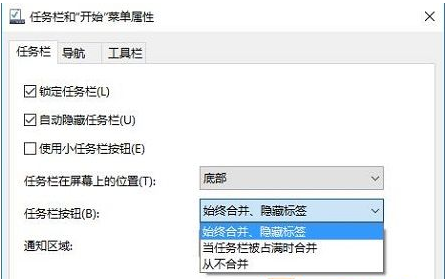
系统任务栏载图4
以上就是Win10隐藏任务栏的方法了。
任务栏,Win10,系统任务栏,隐藏任务栏








