win10服务管理器,小猪教您Win10服务管理器怎样打开
- 时间:2018年02月10日 09:59:45 来源:魔法猪系统重装大师官网 人气:11398
每个系统组件正常运行都需要系统中有开启对应的服务。所以说我们可以通过服务来管理一些系统组件的启用或禁用。在Win10系统中该如何打开服务管理器呢?不少用户不知道Win10设备管理器在哪打开。为此,小编带来了Win10服务管理器的打开方法了。
在Win7系统中,自带了许多系统工具,我们可以使用这些工具里的管理工具来查看系统更新、设备驱动是否正常、系统服务是否运行等等,非常的实用。但是系统升级到win10之后许多用户反应不知道如何打开“管理工具”下面,小编就来教大家如何打开Win10服务管理器。
Win10服务管理器怎样打开
方法一:运行打开服务的命令services.msc

win10载图1
打开“运行”对话框(《Win10系统打开运行命令方法总结》),输入services.msc,回车或点击“确定”即可打开服务管理器。
方法二、在“计算机管理”中打开服务管理器
按Win+X组合键或者右键点击Win10开始按钮即可弹出系统快捷菜单。
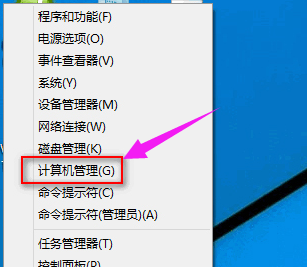
打开管理器载图2
点击其中的“计算机管理”打开“计算机管理”窗口,然后在左侧导航列表的底部展开“服务和应用程序”,点击“服务”即可显示服务管理界面。
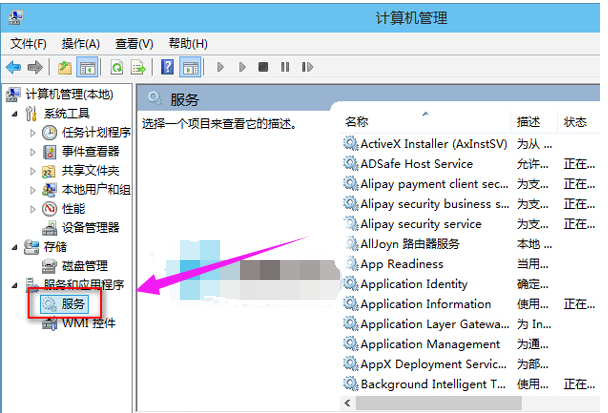
服务管理器载图3
方法三、在Win10开始菜单搜索“服务”
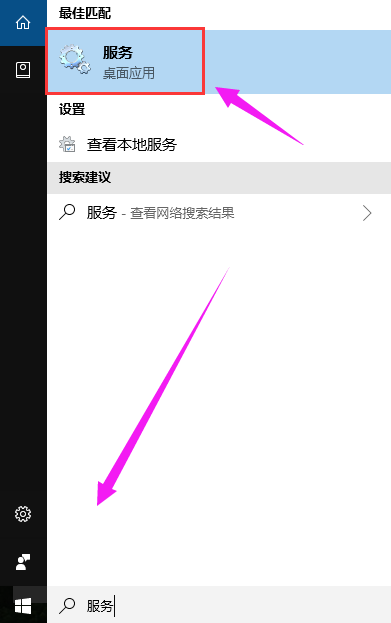
管理器 载图4
在Win10开始菜单底部的搜索框中搜索“服务”,然后点击搜索结果顶部的“查看本地服务”即可打开服务管理器。
以上就是Win10服务管理器的打开的操作了。
打开管理器,win10,管理器 ,服务管理器








