华硕笔记本怎么样,小猪教您华硕笔记本怎么安装win10系统
- 时间:2018年01月09日 12:00:07 来源:魔法猪系统重装大师官网 人气:14170
华硕质量排名世界第七位,华硕的机器质量比较过硬,和惠普,富士通之类在质量上有的一拼。所以使用的用户的数量是毫无疑问的,这不前几天在网上看到有华硕笔记本用户在询问,华硕笔记本装win10系统的问题,为此,小编这就整理篇硕笔记本安装win10系统的图文介绍。
华硕是全球顶尖电脑品牌,所以在这几年也在国内累积了相当一部分客源。这也是为什么我们我们会常常看到有用户在使用着华硕笔记本,而使用华硕笔记本的用户那么多,但是会操作华硕笔记本去安装win10系统的用户并不多,下面小编就来跟大家探讨一下华硕笔记本安装win10系统的操作。
华硕笔记本怎么样
1、制作u深度u盘启动盘
2、前往相关网站下载win10系统iso镜像文件,存入制作好u深度u盘启动盘
(可到雨林木风上下载)
3、了解华硕笔记本一键u盘启动方法
将制作好的u盘启动盘连接至电脑,重启等待出现开机画面,按下启动快捷键进入到启动项选择窗口,
选取【02】运行U深度Win8PE装机维护版(新机器),
按下回车键执行操作
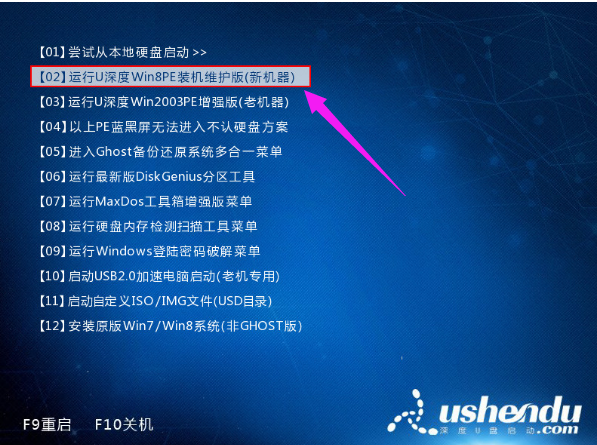
win10载图1
进入到pe系统桌面会自行弹出系统安装工具,

安装系统载图2
直接点击“浏览”进行选择存放于u盘中win10系统镜像包
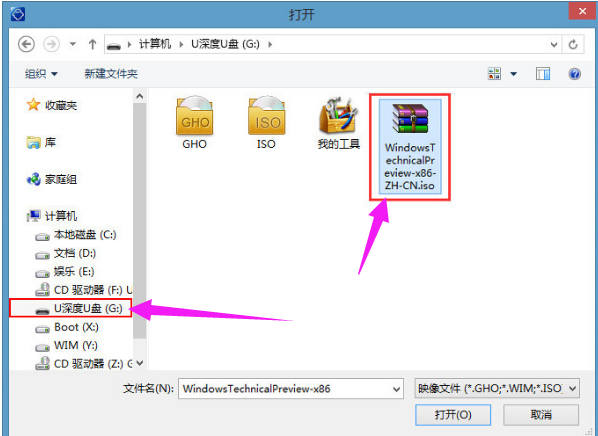
安装系统载图3
u深度装机工具会自动加载win10系统镜像包安装文件,选择需要安装磁盘分区,然后点击“确定”按钮
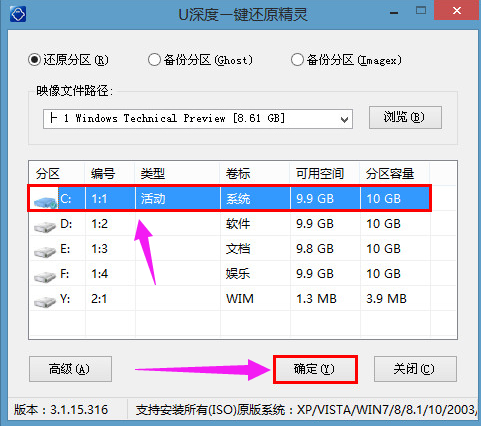
win10载图4
无需对弹出询问提示窗进行修改,直接按下“确定”按钮
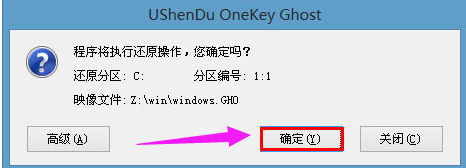
安装系统载图5
等待磁盘格式化完成进行win10系统后续安装,将会进入到帐户设置窗口
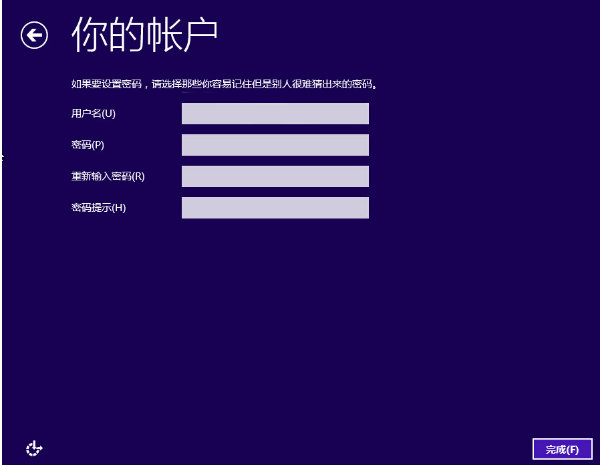
win10载图6
一直设置到最后2,进入大win10系统桌面
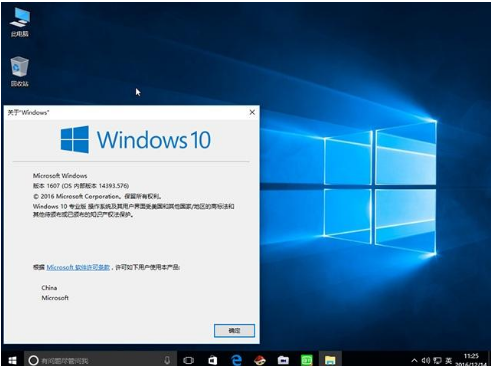
安装系统载图7
关于华硕笔记本安装win10系统的操作,小编就跟大家讲到这里了。
win10,华硕笔记本,华硕,安装系统








