win10怎么远程桌面,小猪教您win10怎么远程桌面
- 时间:2017年12月21日 10:01:08 来源:魔法猪系统重装大师官网 人气:3242
我们都知道系统的远程控制能够极大的方便了我们的操作使用,例如对方的电脑系统出现了故障,而自己不方便过去,就可以通过远程控制去帮助他,但在使用时需要先开启才行,那么win10怎么远程桌面呢?为此,小编就给大家整理了设置win10远程桌面的操作方法。
我们知道微软在Windows系统里提供了一个远程连接的功能,可以远程控制另一台电脑的桌面,在教学上可以实现远程教学、示范的作用,那么面对新的win10系统,怎么设置远程连接呢?很多用户都想知道的,下面,小编就跟大家分享win10远程桌面的方法。
win10怎么远程桌面
点击“开始”图标
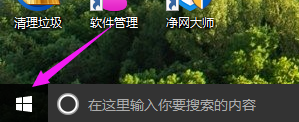
设置远程载图1
点击“所有应用”
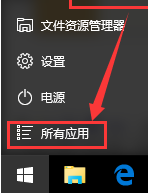
win10载图2
找到“windows 附件”里面的“远程桌面连接”,并打开它
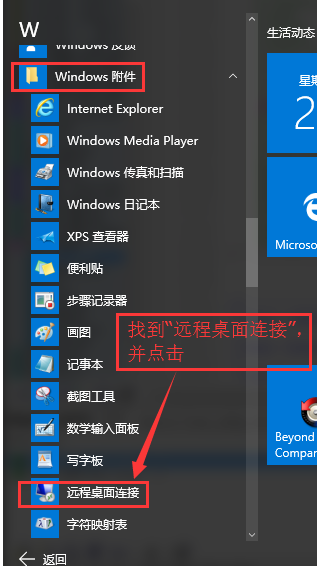
远程桌面载图3
点击“显示选项”按钮
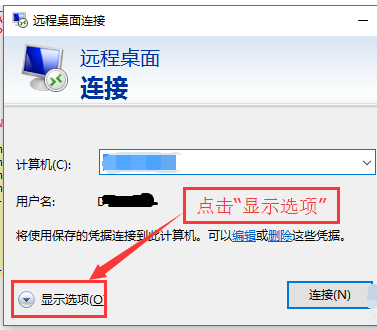
win10载图4
输入远程计算机的IP地址,以及远程计算机的登录用户名。然后点击“连接”按钮
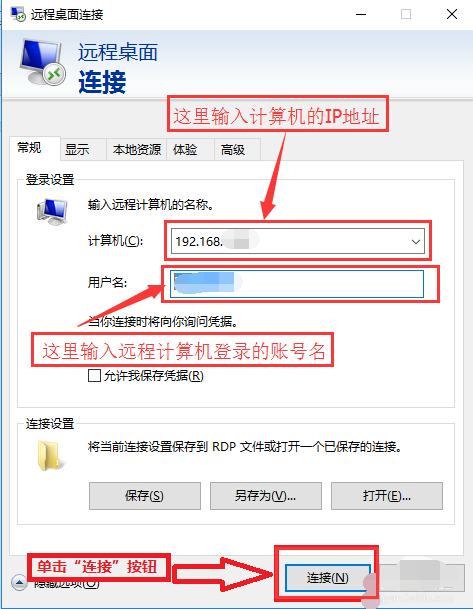
远程桌面载图5
在弹出的对话框中,输入密码后,点击“确定”
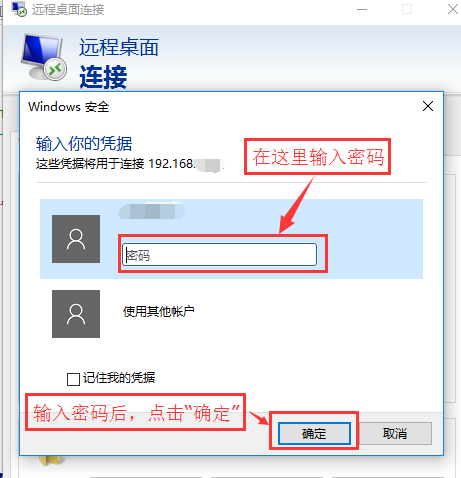
设置远程载图6
已经成功连接到远程计算机。
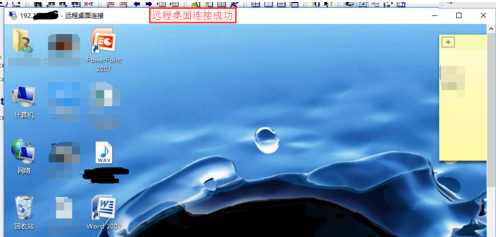
设置远程载图7
以上就是设置win10远程桌面的操作流程了,你学会了吗?
设置远程,win10,远程连接,远程桌面








