小猪教您Win10如何打开pst文件
- 时间:2017年11月27日 18:00:23 来源:魔法猪系统重装大师官网 人气:7251
很多的电脑用户将电脑系统升级为win10后,对于pst的打开编辑使用可能就不是太了解了,还是需要操作后进行解答,给出详细的操作步骤。说到win10系统下如何打开pst这个问题,我们先来看看win10系统下如何打开pst文件的吧。
很多win10系统朋友说不知道如何打开PST文件,PST类型的文件是什么?pst格式文件是Outlook下的数据文件,所以打开pst文件之前就要先安装Outlook软件。如果还是不是很了解的用户,下面小编和大家分享win10系统打开pst文件的步骤,
Win10如何打开pst文件图文教程
首先你要有安装Outlook 每个版本导出的pst文件虽然后缀都相同,但是还是存在兼容性的问题。问题是有时候你也不知道你要导出的pst文件时那个版本的outlook导出的。 建议安装比较高版本的 下面以Office2013为例
安装完Office 2013之后就可以在程序里面找到Outlook 2013了。
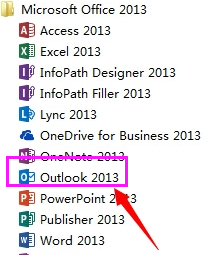
Win10载图1
outlook安装好之后,就可以打开文件了。但是普通双击的方式是打开不了pst文件的,需要采用导入的方式。
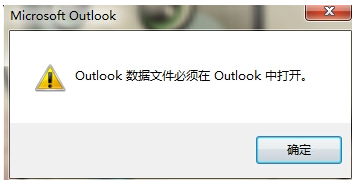
Win10载图2
打开outlook之后,点击文件菜单栏,
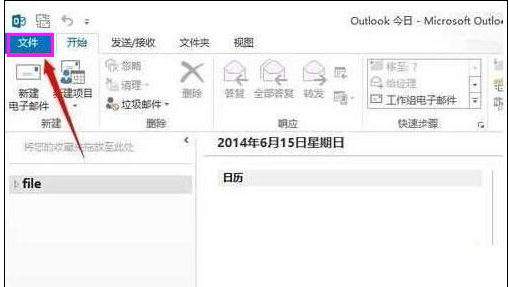
pst载图3
选择打开outlook数据文件
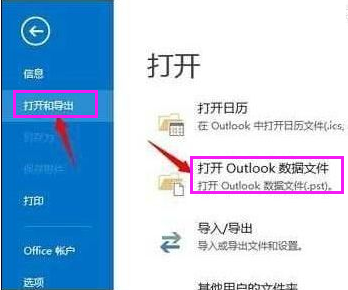
pst载图4
选择pst文件所在文件夹,然后点击打开。输入pst文件的加密密码就可以打开了。密码就是你以前自己设置的密码,这个不能忘哦
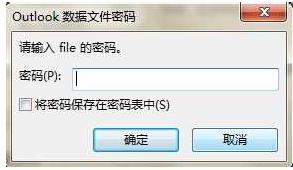
打开pst载图5
输入正确密码之后就轻松打开了pst文件。
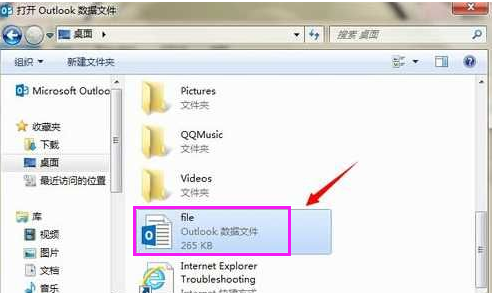
Win10载图6
以上就是Win10打开pst文件的操作流程了,希望能够帮助到有需要的用户们。









