win10找不到无线网卡怎么解决?小猪教您怎么解决
- 时间:2017年11月17日 13:59:50 来源:魔法猪系统重装大师官网 人气:12630
win10刚刚上手,刚开始使用笔记本电脑的小伙伴由于对新系统不太熟悉,常常会因为一些原因导致搜索不到无线网络,手机打开了热点也连不上,又不知道问题出在哪里,只能干着急。怎么解决win10找不到无线网卡呢?小编这就来跟大家分享win10找不到无线网卡解决的方法。
随着Win10系统的陆续更新,很多用户都出现了一些问题。比如找不到笔记本的网卡图标。这有可能是由于驱动升级卸载引起无线网卡丢失,只需要手动更新网卡的驱动即可,接下来小编详细介绍一下Win10系统如何解决笔记本无线网卡图标不见了的问题。
win10找不到无线网卡怎么解决
首先在Win10笔记本无线图标上右键,在弹出的右键菜单中,点击进入“打开网络和共享中心”
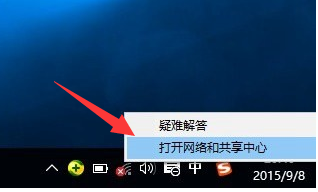
找不到网卡载图1
点击左侧的“更改适配器设置”,之后会进入网络连接设置界面,然后找到“WLAN无线网络”,然后在其图标上鼠标右键,在弹出的菜单中,点击“诊断”
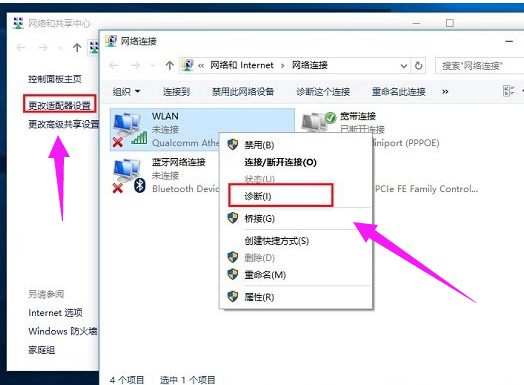
win10载图2
点击“尝试以管理员身份进行这些修复”操作
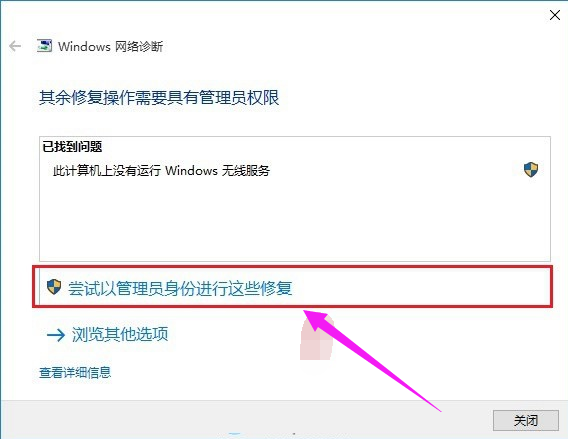
网卡载图3
成功启动Windows无线服务后,无线图标上的红叉就会消失,此时点击无线网络图标,就可以成功搜索与连接Wifi无线网络了。
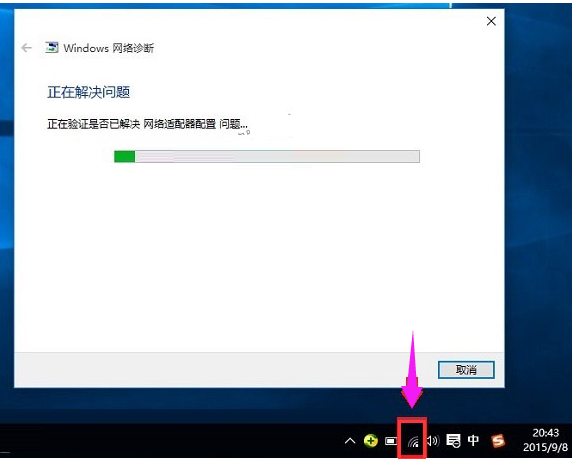
找不到网卡载图4
以上就是win10找不到无线网卡的解决方法了。
无线网卡,win10,网卡,找不到网卡








