装机高手告诉你解决win10开机慢
- 时间:2017年10月13日 10:50:11 来源:魔法猪系统重装大师官网 人气:12695
有不少朋友都成功升级到了Win10。不过,细心的朋友可能会发现,官方的消息说 Win10 是目前最好的系统,但自己升级以后开机速度却比原来还慢了不少。这是怎么回事,又该怎么解决呢?一直都是电脑用户非常关心的问题,那么有什么办法使得它变得快一些呢,其实不要觉得难,下面,小编就给大家带来解决win10开机速度慢的解决方法。
如今win10系统已经被越来越多的人使用,但是很多人发现自己电脑用win10系统开机启动速度非常的慢,即使打开了快速启动选项,也无济于事,那么,这要还有什么意思呢?面对win10开机速度慢怎么办呢?笔者觉得提高win10开机速度方法也能很多而且很容易操作,不会影响我们的电脑的使用。
解决win10开机慢图文解说
在状态栏上鼠标右键,打开任务管理器。
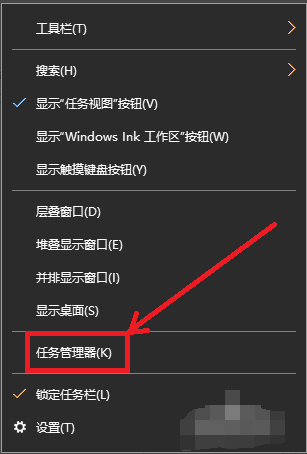
win10截图(1)
任务管理器的界面中,点击打开“启动”。
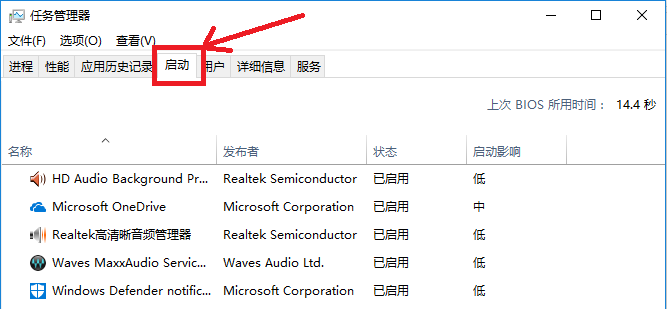
win10截图(2)
把里面不需要的全部禁用。
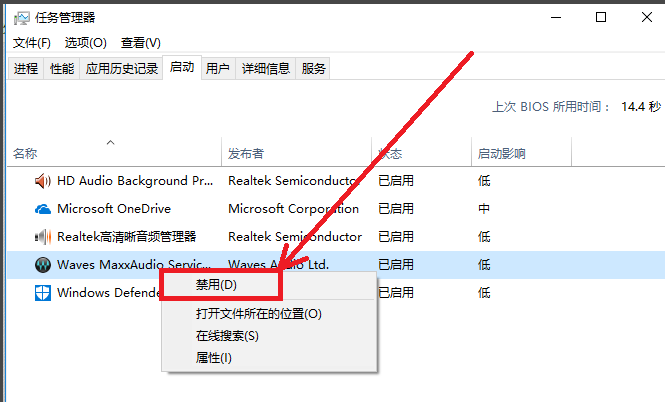
win10截图(3)
在设置中进入控制面板,在进入所有控制面板项,找到电源选项。
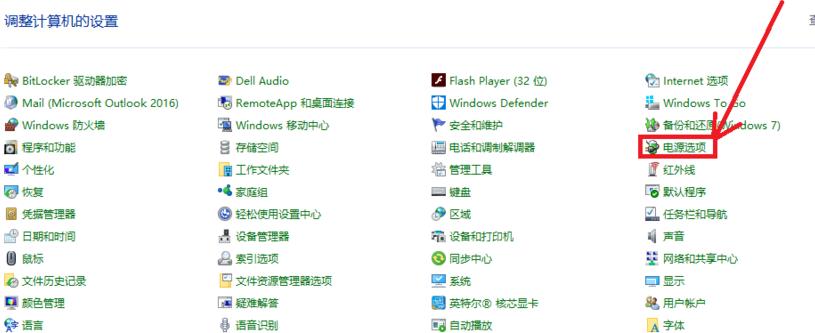
win10截图(4)
在电源选项的界面中,点击“选择电源按钮的功能”
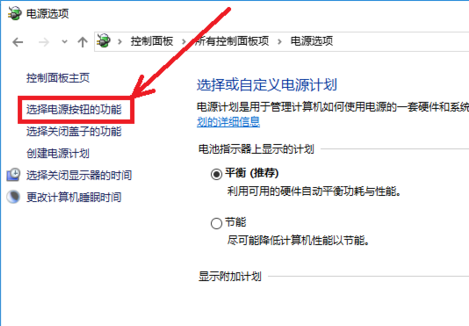
win10截图(5)
在电源按钮的功能的界面下,点击更改当前不可用的设置。
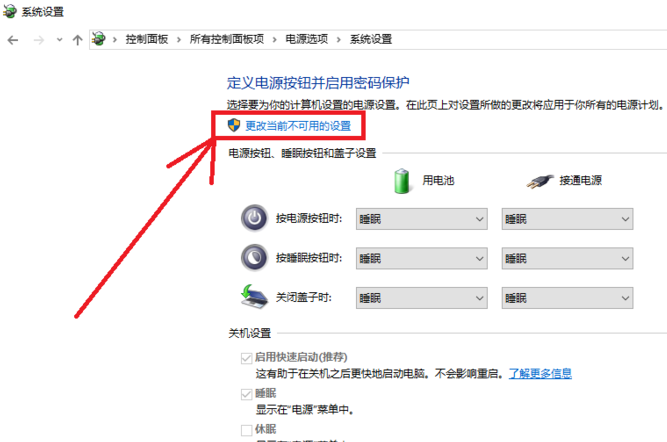
win10截图(6)
进入后,勾选“启用快速启动”再点击保存修改按钮。
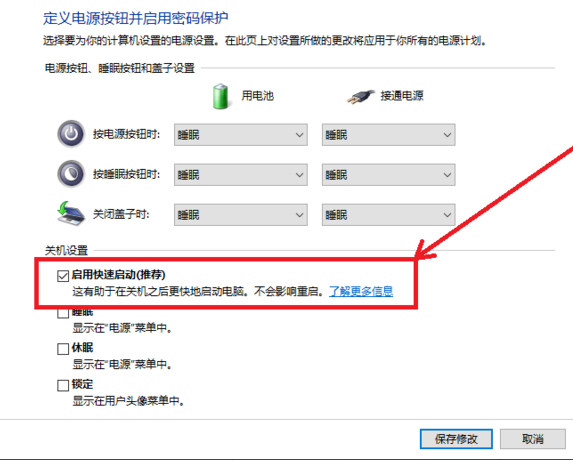
win10截图(7)
按Win+R运行gpedit.msc进入组策略编辑器
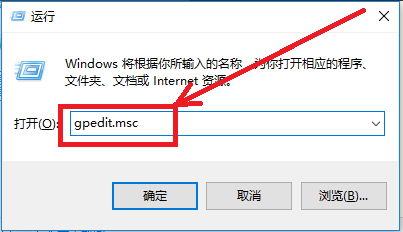
win10截图(8)
点击计算机配置项下面的管理模板,依次点击“系统→关机”。
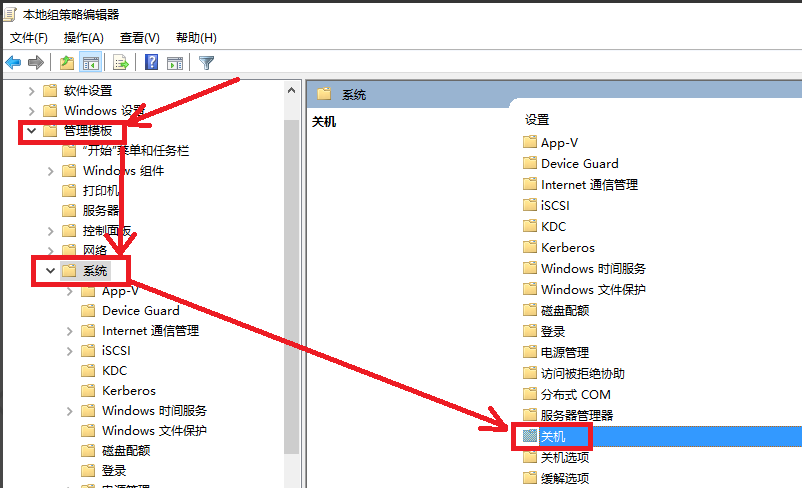
win10截图(9)
双击关机选项中的“要求使用快速启动”
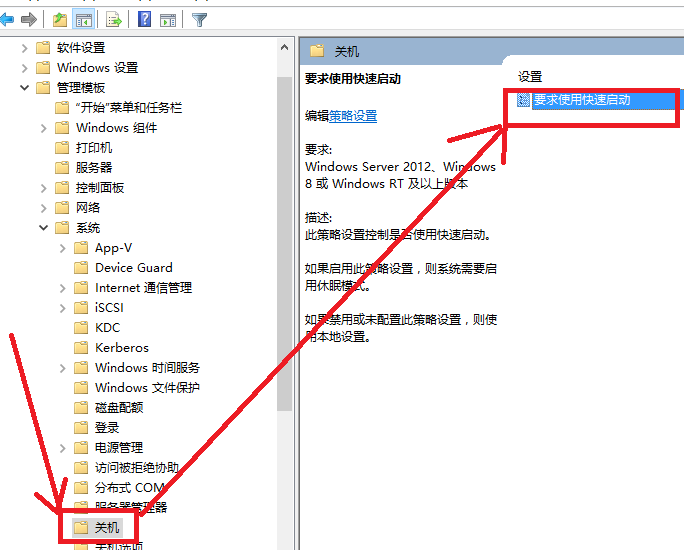
win10截图(10)
设定在“已启用”的状态,保存退出。
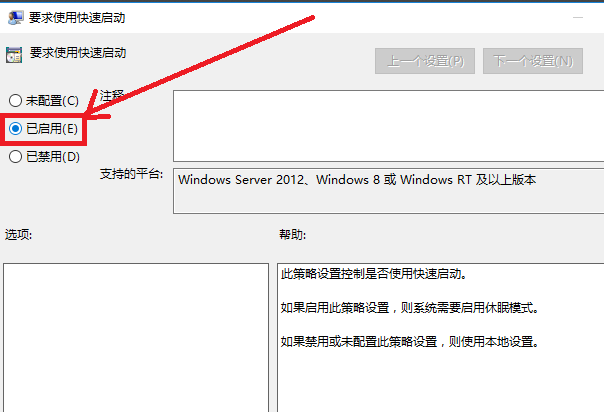
win10截图(11)
鼠标右键点击此电脑,进入“高级系统设置
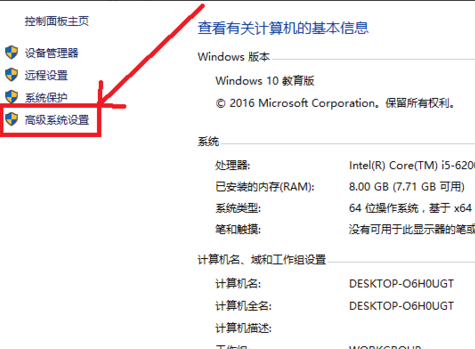
win10截图(12)
进入系统设置→高级,点击启动和故障修复中的设置按钮。
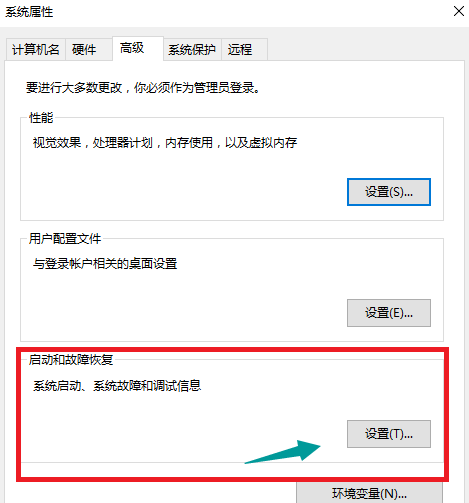
win10截图(13)
把“显示操作系统列表的时间“及”在需要时显示恢复时间选项“两个前面的勾都勾掉。
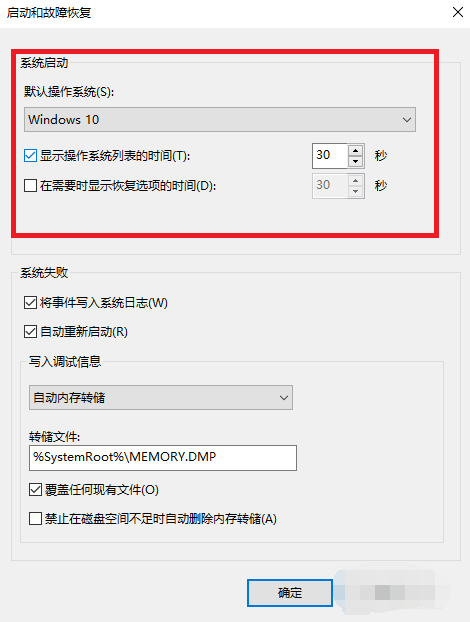
win10截图(14)
按Win+R运行msconfig进入系统配置界面
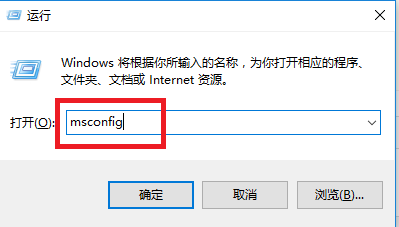
win10截图(15)
进入“引导的高级选项”
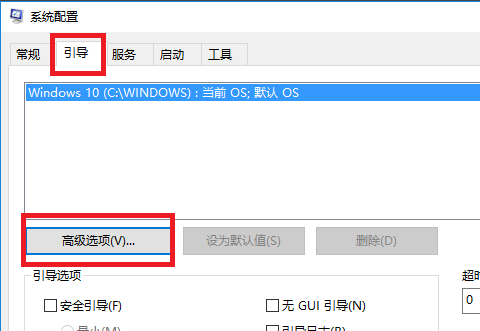
win10截图(16)
将处理器个数修改为能选择的最大值即可。
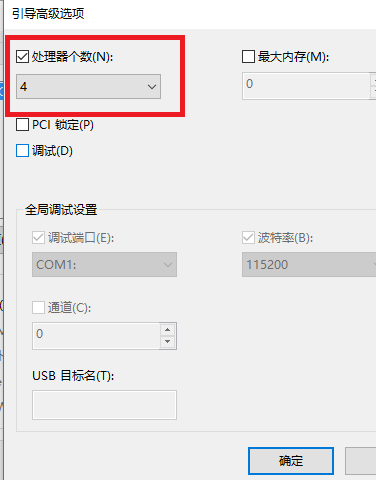
win10截图(17)
以上就是让win10开机变快的操作了。有更好的解决该问题的方法,小编会及时跟进。









