win10关闭自动更新制作图文教程
- 时间:2017年10月07日 21:40:14 来源:魔法猪系统重装大师官网 人气:12759
如果你想要知道win10关闭自动更新的方法是什么,那么今天小编将会大家如何将win10关闭自动更新的方法,使用过windows的朋友一定感受过Windows每一次系统更新都是一直发通知来提示你,最后是让你不得不更新,但你不想要这么快更新,想看看别人使用的版本是否稳定。
朋友都想要知道win10关闭自动更新系统的方法,毕竟win10关闭自动更新的方法非常实用,那么到底win10关闭自动更新要怎么操作呢?下面小编就给大家带来win10关闭自动更新图文教程吧,希望大家看完之后都能够喜欢这个方法哦!
win10关闭自动更新
方法一:为windows更新指定一个错误的升级服务器地址。
让windows无法准确为你推送更新通知。
1、按“Win+R”组合键打开运行输入“gpedit.msc”再点“确定”;
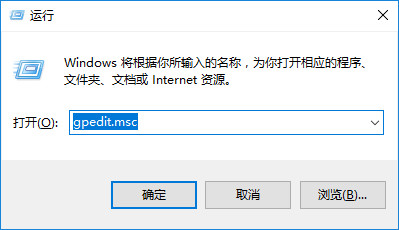
关闭更新截图(1)
2、打开“本地组策略编辑器”展开“管理模版”→“Windows组件”;
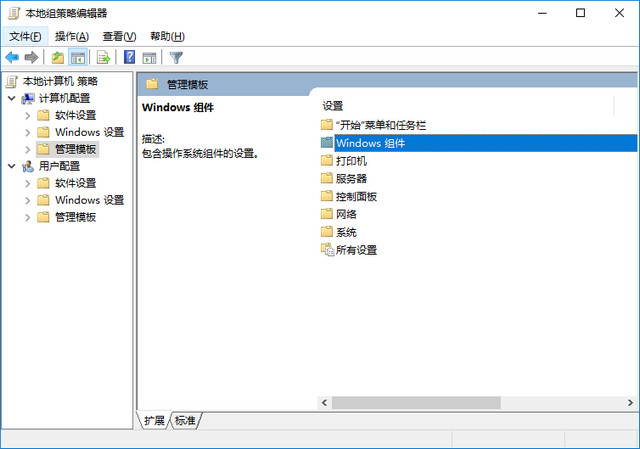
关闭更新截图(2)
3、接着双击“Windows组件”找到“Windows 更新;

关闭更新截图(3)
4、在“Windows 更新”内找到“指定Intranet Microsoft更新服务位置”;
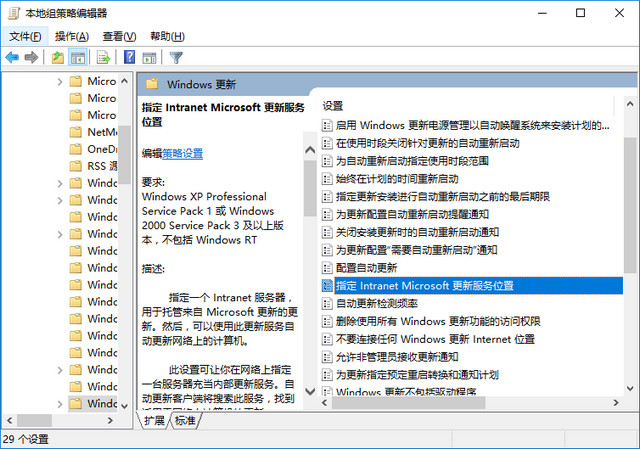
关闭更新截图(4)
5、选中“指定Intranet Microsoft更新服务位置”右键点击【编辑】
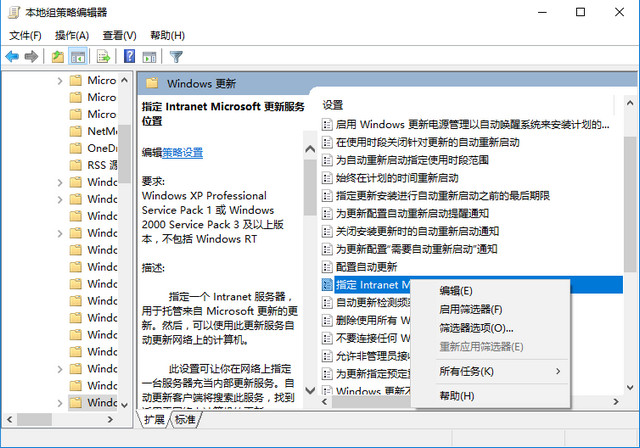
关闭更新截图(5)
6、将设定窗口的左上方的“未配置”勾选为“已启用”。接着将“设置检测更新的Intranet更新服务”填上127.0.0.1 (这个127.0.0.1为本机IP)。点击应用再点击确定即可。
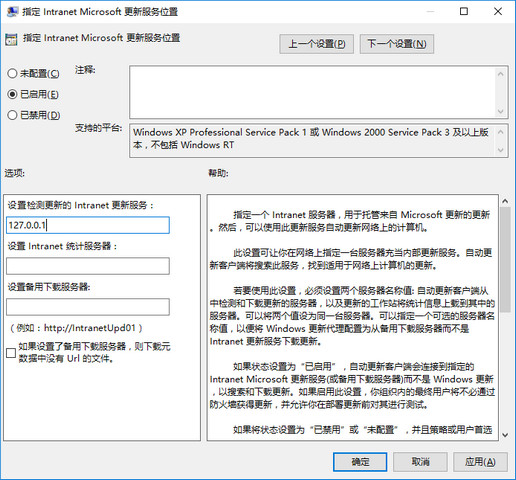
关闭更新截图(6)
方法二:推迟自动更新。
微软在win10系统中Windows更新处虽然没有提供关闭自动更新的选项,不过却提供了延迟更新的选项;
操作步骤:右键菜单,选择设置,点击【更新和安全】
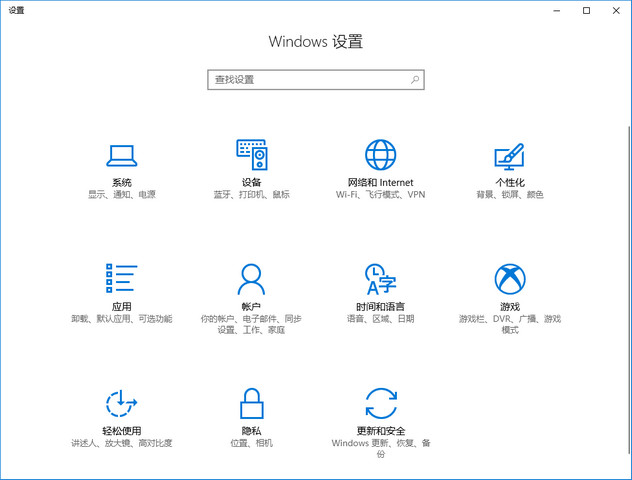
关闭更新截图(7)
在windows更新一栏点击【高级选项】
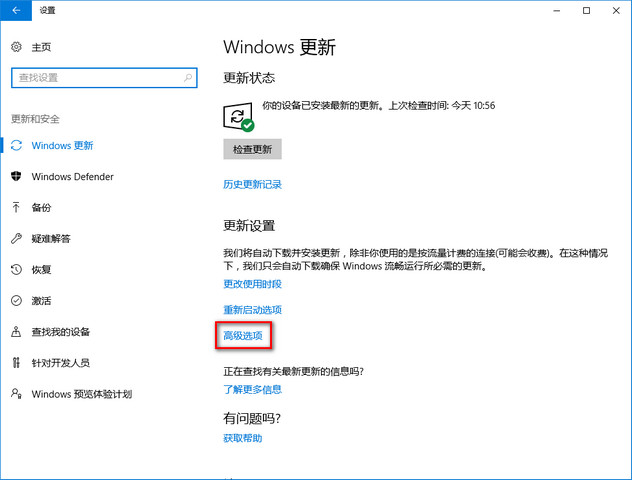
关闭更新截图(8)
找到暂停更新,勾选打开,提示已经停止更新,但最多只能是暂停35天
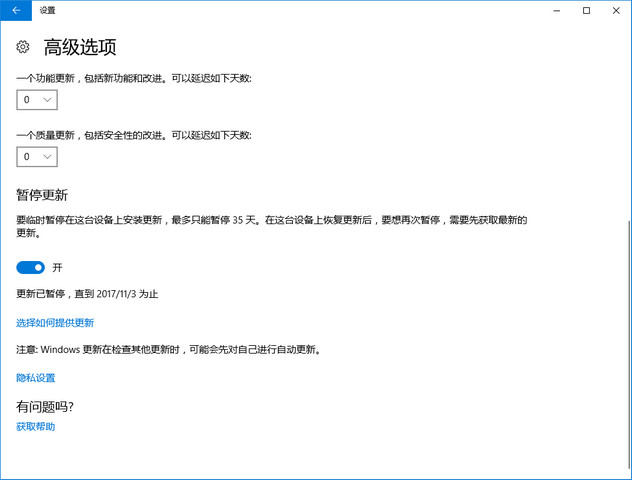
关闭更新截图(9)
方法三
按WIN+R 打开运行,输入 services.msc 回车
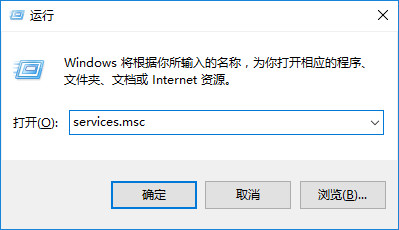
关闭更新截图(10)
然后找到并点击“Windows updata”服务,选择点击【停止】此服务即可
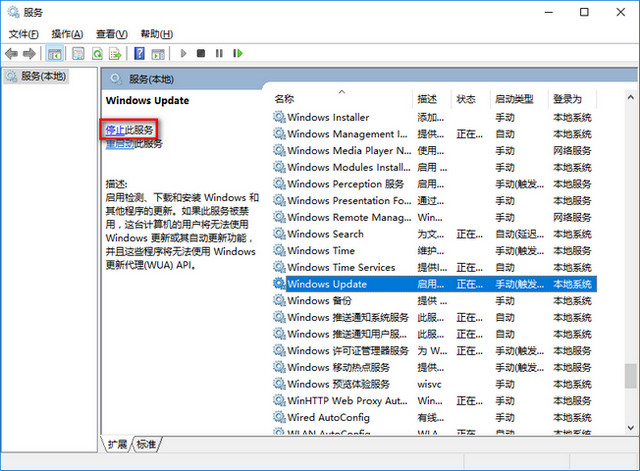
关闭更新截图(11)
以上就是如何停止windows系统自动更新的几个小技巧,希望可以办得到大家解决问题,感兴趣的朋友可以试一试,就不会收到微软的更新服务了,想更多关于windows10的实用小技巧,可在官网搜索所需关键词了解。
自动更新关闭,关闭更新,更新关闭,关闭自动更新








